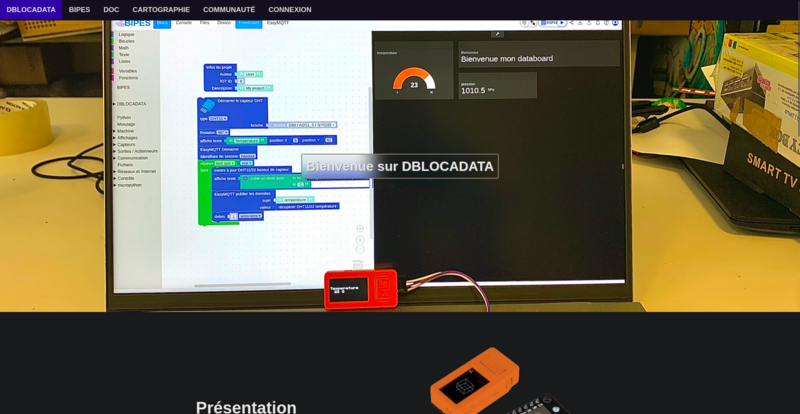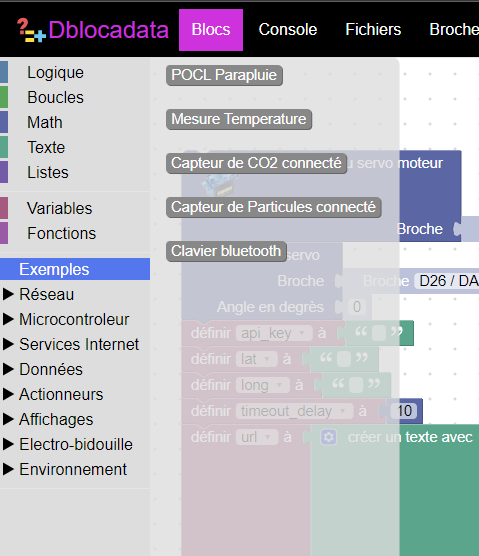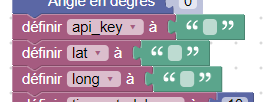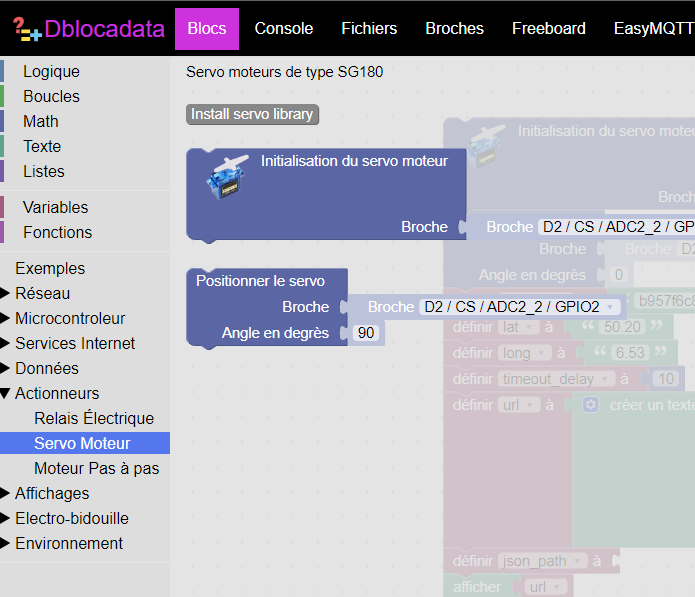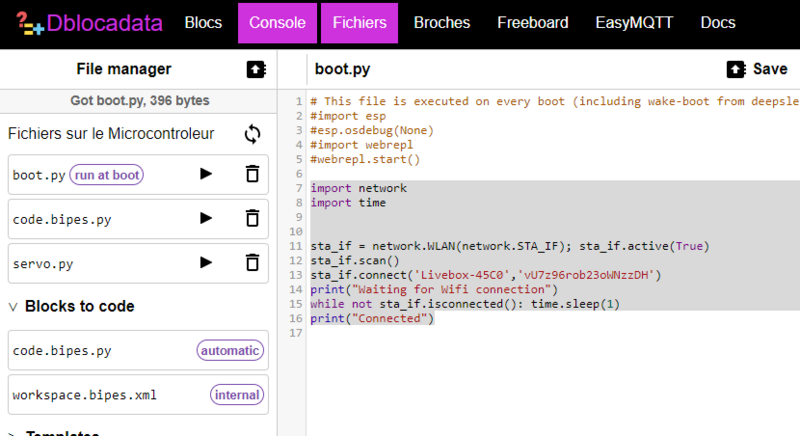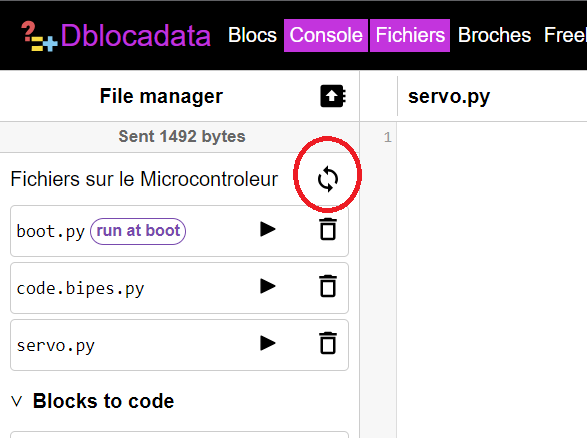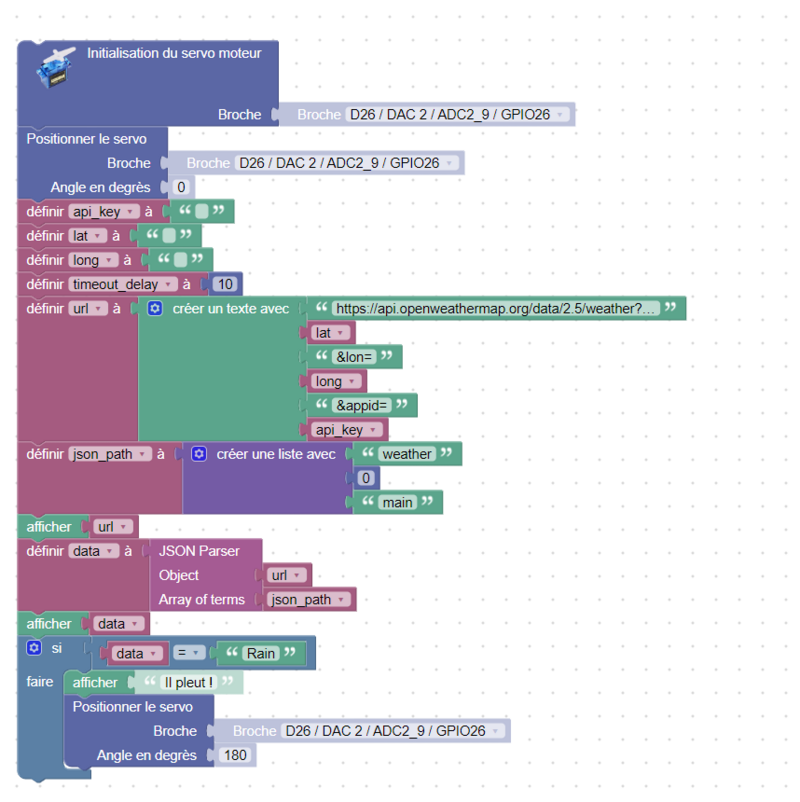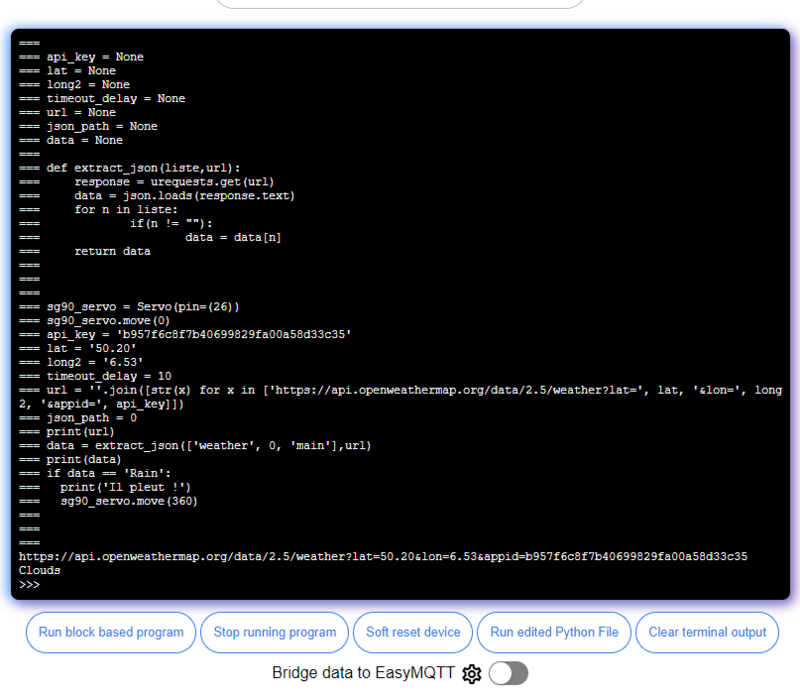| (Une révision intermédiaire par le même utilisateur non affichée) | |||
| Ligne 17 : | Ligne 17 : | ||
{{Tuto Step | {{Tuto Step | ||
|Step_Title=DBLOCADATA | |Step_Title=DBLOCADATA | ||
| − | |Step_Content=Rendez-vous sur dblocadata | + | |Step_Content=Rendez-vous sur dblocadata |
| + | |||
| + | ⚠️ Ouvre cette page depuis Google Chrome ou Microsoft Edge. | ||
[https://dblocadata.debrouillonet.org/~test/BIPES/ui/?idw=78 https://dblocadata.debrouillonet.org/BIPES/ui/] | [https://dblocadata.debrouillonet.org/~test/BIPES/ui/?idw=78 https://dblocadata.debrouillonet.org/BIPES/ui/] | ||
| + | |||
| + | ⚠️ Attention, ton ESP32 doit avoir été flashé avec micropython ! | ||
| + | |||
| + | Tutoriel pour le faire : [[Installation de micropython]] | ||
| − | + | Et si tu veux en savoir plus sur la plateforme : | |
[[Group:Formation DBLOCADATA]] | [[Group:Formation DBLOCADATA]] | ||
| − | |||
| − | |||
| − | |||
| Ligne 38 : | Ligne 41 : | ||
{{Tuto Step | {{Tuto Step | ||
|Step_Title=Trouver le programme dans BIPES | |Step_Title=Trouver le programme dans BIPES | ||
| − | |Step_Content=Connecte ton microcontrôleur à DBLOCADATA. | + | |Step_Content=Connecte ton microcontrôleur à DBLOCADATA. Pour cela branche ton ESP32 à ton ordinateur, puis clique sur le bouton ''prise'' en haut à gauche ( comme sur la photo ). |
| + | |||
| + | Ensuite sélectionne ta carte dans le menu qui apparait. | ||
Dans le menu à droite, va dans la section '''Exemples''' et sélectionne '''POCL Parapluie'''. | Dans le menu à droite, va dans la section '''Exemples''' et sélectionne '''POCL Parapluie'''. | ||
| − | |Step_Picture_00=POCL_Parapluie_-_ESP32_Micropython_Capture_d_cran_2023-10-03_161703.png | + | |Step_Picture_00=POCL_Parapluie_-_ESP32_Micropython_Capture_d_cran_2023-10-03_173135.png |
| + | |Step_Picture_01=POCL_Parapluie_-_ESP32_Micropython_Capture_d_cran_2023-10-03_161703.png | ||
}} | }} | ||
{{Tuto Step | {{Tuto Step | ||
| Ligne 56 : | Ligne 62 : | ||
| − | Tu peux trouver les coordonnées d'une ville sur ce site : latlong.net | + | Tu peux trouver les coordonnées d'une ville sur ce site : https://www.latlong.net/ |
| + | |||
| + | Ensuite, dans le menu de droite, va dans '''Actionneurs -> Servo Moteur''' et clique sur '''Install Servo library.''' | ||
<br /> | <br /> | ||
|Step_Picture_00=POCL_Parapluie_-_ESP32_Micropython_Capture_d_cran_2023-10-03_162222.png | |Step_Picture_00=POCL_Parapluie_-_ESP32_Micropython_Capture_d_cran_2023-10-03_162222.png | ||
| + | |Step_Picture_01=POCL_Parapluie_-_ESP32_Micropython_Capture_d_cran_2023-10-03_171512.png | ||
}} | }} | ||
{{Tuto Step | {{Tuto Step | ||
|Step_Title=Connecter l'ESP à internet | |Step_Title=Connecter l'ESP à internet | ||
| − | |Step_Content=Dans l'onglet '''Fichiers''', actualise les fichiers du microcontrôleur puis va dans le fichier '''boot.py'''. | + | |Step_Content=Dans l'onglet '''Fichiers''', actualise les fichiers du microcontrôleur en appuyant sur l'icon ( comme indiqué sur la photo ), puis va dans le fichier '''boot.py'''. |
Insère le code suivant en remplaçant les informations par ton réseau wifi. | Insère le code suivant en remplaçant les informations par ton réseau wifi. | ||
| − | <br /><syntaxhighlight lang="python3"> | + | Sauvegarde le fichier (en haut a gauche '''Save)'''<br /><syntaxhighlight lang="python3"> |
import network | import network | ||
import time | import time | ||
| Ligne 80 : | Ligne 89 : | ||
</syntaxhighlight><br /> | </syntaxhighlight><br /> | ||
|Step_Picture_00=POCL_Parapluie_-_ESP32_Micropython_Capture_d_cran_2023-10-03_164011.png | |Step_Picture_00=POCL_Parapluie_-_ESP32_Micropython_Capture_d_cran_2023-10-03_164011.png | ||
| + | |Step_Picture_01=POCL_Parapluie_-_ESP32_Micropython_Capture_d_cran_2023-10-03_173601.png | ||
}} | }} | ||
{{Tuto Step | {{Tuto Step | ||
Version actuelle datée du 3 octobre 2023 à 16:37
Introduction
Étape 1 - DBLOCADATA
Rendez-vous sur dblocadata
⚠️ Ouvre cette page depuis Google Chrome ou Microsoft Edge.
https://dblocadata.debrouillonet.org/BIPES/ui/
⚠️ Attention, ton ESP32 doit avoir été flashé avec micropython !
Tutoriel pour le faire : Installation de micropython
Et si tu veux en savoir plus sur la plateforme :
Étape 2 - Trouver le programme dans BIPES
Connecte ton microcontrôleur à DBLOCADATA. Pour cela branche ton ESP32 à ton ordinateur, puis clique sur le bouton prise en haut à gauche ( comme sur la photo ).
Ensuite sélectionne ta carte dans le menu qui apparait.
Dans le menu à droite, va dans la section Exemples et sélectionne POCL Parapluie.
Étape 3 - Renseigner le programme
Il y a 3 variables à éditer dans le programme :
api_key : Ta clé d'API OpenWeatherMap (tu dois te créer un compte sur openweathermap.org)
lat : La latitude du lieu à observer.
long : La longitude du lieu à observer.
Tu peux trouver les coordonnées d'une ville sur ce site : https://www.latlong.net/
Ensuite, dans le menu de droite, va dans Actionneurs -> Servo Moteur et clique sur Install Servo library.
Étape 4 - Connecter l'ESP à internet
Dans l'onglet Fichiers, actualise les fichiers du microcontrôleur en appuyant sur l'icon ( comme indiqué sur la photo ), puis va dans le fichier boot.py.
Insère le code suivant en remplaçant les informations par ton réseau wifi.
import network
import time
sta_if = network.WLAN(network.STA_IF); sta_if.active(True)
sta_if.scan()
sta_if.connect('Nom_wifi','MDP_wifi')
print("Waiting for Wifi connection")
while not sta_if.isconnected(): time.sleep(1)
print("Connected")
Étape 5 - Brancher le servo-moteur à l'ESP
Le servo possède 3 fils.
Rouge : Le + (VIN sur la carte)
Marron : La masse ( GND sur la carte)
Orange : Le pin d'information; Il y a plusieurs placements possibles, ici nous prenons le pin 26.
Étape 6 - Exécuter le programme
Appuyes sur le bouton 'Play' en haut à gauche.
Tu peux regarder le résultat de la requête depuis la console ( dans le menu de navigation )
Dernière modification 3/10/2023 par user:Andréa Bardinet.
Draft