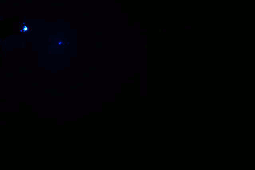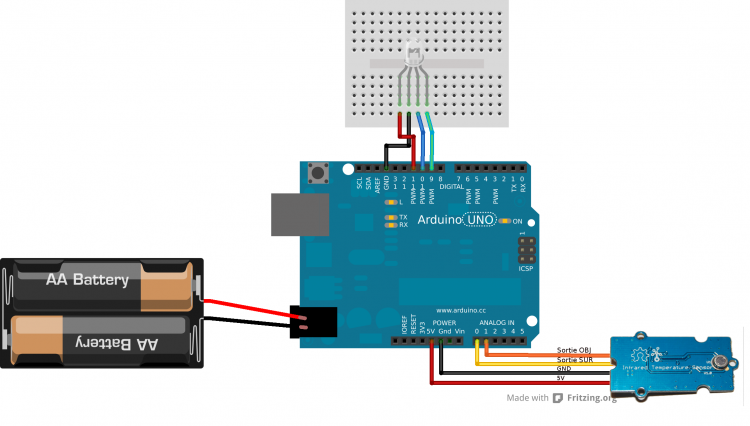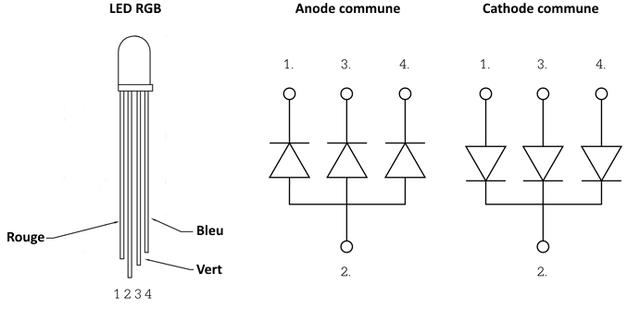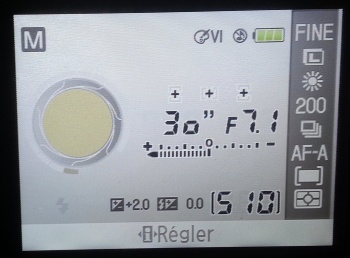| (3 révisions intermédiaires par le même utilisateur non affichées) | |||
| Ligne 3 : | Ligne 3 : | ||
|Licences=Attribution (CC-BY) | |Licences=Attribution (CC-BY) | ||
|Description=Photo avec arduino | |Description=Photo avec arduino | ||
| − | |Disciplines scientifiques=Arduino | + | |Disciplines scientifiques=Arduino, Life Sciences, Optical, Physics |
|Difficulty=Technical | |Difficulty=Technical | ||
|Duration=1 | |Duration=1 | ||
| Ligne 30 : | Ligne 30 : | ||
}} | }} | ||
{{Tuto Step | {{Tuto Step | ||
| − | |Step_Title= | + | |Step_Title=Le montage |
|Step_Content=Réalisez le montage comme décris ci-contre. | |Step_Content=Réalisez le montage comme décris ci-contre. | ||
| + | |||
Uploadez le programme ci-joint dans votre arduino. Afin d'avoir des résultats visibles, c'est à dire des couleurs bleues pour les zones froides et rouges pour les zones chaudes, bien contrastées , effectuez des mesures sur votre mur ou objet afin d'avoir un ordre de grandeur des températures à détecter. | Uploadez le programme ci-joint dans votre arduino. Afin d'avoir des résultats visibles, c'est à dire des couleurs bleues pour les zones froides et rouges pour les zones chaudes, bien contrastées , effectuez des mesures sur votre mur ou objet afin d'avoir un ordre de grandeur des températures à détecter. | ||
| Ligne 37 : | Ligne 38 : | ||
<br /> | <br /> | ||
|Step_Picture_00=Photo_Thermique_à_base_d'arduino_750px-Montage_photo_thermique.png | |Step_Picture_00=Photo_Thermique_à_base_d'arduino_750px-Montage_photo_thermique.png | ||
| + | |Step_Picture_01=Photo_Thermique___base_d_arduino_pinout_led_rgb.jpg | ||
}} | }} | ||
{{Tuto Step | {{Tuto Step | ||
| − | |Step_Title= | + | |Step_Title=Reglage des températures Min et Max dans le code |
|Step_Content=et ensuite modifiez les deux premières variables : | |Step_Content=et ensuite modifiez les deux premières variables : | ||
<br /><syntaxhighlight lang="arduino" line="1" start="18"> | <br /><syntaxhighlight lang="arduino" line="1" start="18"> | ||
| Ligne 48 : | Ligne 50 : | ||
| − | Une fois le montage réalisé, scotchez le capteur de température infrarouge bien parallèle à la led RGB. | + | Une fois le montage réalisé, scotchez le capteur de température infrarouge bien parallèle à la led RGB. |
Vérifiez avec votre main en face du capteur que la led change de couleur, si ce n'est pas le cas, controlez votre montage et/ou modifiez les parametres de température haute et basse. | Vérifiez avec votre main en face du capteur que la led change de couleur, si ce n'est pas le cas, controlez votre montage et/ou modifiez les parametres de température haute et basse. | ||
}} | }} | ||
{{Tuto Step | {{Tuto Step | ||
| − | | | + | |Step_Title=Réglage de l'appareil photo reflex |
| − | Réglez votre appareil photo en mode Manuel, puis l'ouverture à F7.1 et le temps d'exposition de 30 secondes sensibilité 200 ISO | + | |Step_Content=Réglez votre appareil photo en mode Manuel, puis l'ouverture à F7.1 et le temps d'exposition de 30 secondes sensibilité 200 ISO |
| + | |||
| + | <br /> | ||
|Step_Picture_00=Photo_Thermique_à_base_d'arduino_350px-Reglages_reflex.jpg | |Step_Picture_00=Photo_Thermique_à_base_d'arduino_350px-Reglages_reflex.jpg | ||
}} | }} | ||
{{Tuto Step | {{Tuto Step | ||
| + | |Step_Title=Prise de vue et scan | ||
|Step_Content=Dans une pièce noir, positionnez votre appareil photo en face de la partie du mur à "scanner". Déclenchez votre appareil photo, et balayez à environ 10 cm toute la surface du mur. | |Step_Content=Dans une pièce noir, positionnez votre appareil photo en face de la partie du mur à "scanner". Déclenchez votre appareil photo, et balayez à environ 10 cm toute la surface du mur. | ||
|Step_Picture_00=Photo_Thermique_à_base_d'arduino_Animation_scan.gif | |Step_Picture_00=Photo_Thermique_à_base_d'arduino_Animation_scan.gif | ||
| Ligne 98 : | Ligne 103 : | ||
}} | }} | ||
{{Tuto Status | {{Tuto Status | ||
| − | |Complete= | + | |Complete=Published |
}} | }} | ||
{{Separator}} | {{Separator}} | ||
Version actuelle datée du 4 septembre 2020 à 10:19
Introduction
- Matériel et outils
- Fichiers
Étape 1 - Le montage
Réalisez le montage comme décris ci-contre.
Uploadez le programme ci-joint dans votre arduino. Afin d'avoir des résultats visibles, c'est à dire des couleurs bleues pour les zones froides et rouges pour les zones chaudes, bien contrastées , effectuez des mesures sur votre mur ou objet afin d'avoir un ordre de grandeur des températures à détecter.
Étape 2 - Reglage des températures Min et Max dans le code
et ensuite modifiez les deux premières variables :
18 const float lowReading = 0; // température basse en degrés (bleu)
19 const float highReading = 45; // température haute en degrés (rouge)
Une fois le montage réalisé, scotchez le capteur de température infrarouge bien parallèle à la led RGB.
Vérifiez avec votre main en face du capteur que la led change de couleur, si ce n'est pas le cas, controlez votre montage et/ou modifiez les parametres de température haute et basse.
Étape 3 - Réglage de l'appareil photo reflex
Réglez votre appareil photo en mode Manuel, puis l'ouverture à F7.1 et le temps d'exposition de 30 secondes sensibilité 200 ISO
Étape 4 - Prise de vue et scan
Dans une pièce noir, positionnez votre appareil photo en face de la partie du mur à "scanner". Déclenchez votre appareil photo, et balayez à environ 10 cm toute la surface du mur.
Comment ça marche ?
Observations : que voit-on ?
Après 30 secondes de pose, vous devriez obtenir un resultat ressemblant à ceci : ci dessus
Explications
De manière simple
Le programme chargé dans votre arduino capte la température infrarouge d'un objet puis le transforme en couleur. En plaçant un appareil photo avec un temps de pose relativement long et en balayant le mur à l'aide de votre montage eclairant, vous effectuez du light painting ! Mais pas n’importe quel light painting, vous peignez des températures !
La photo prise à l'aide de votre reflex est tintée de couleurs correspondantes à la température de votre objet, le rouge pour les températures chaudes et le bleu pour les températures froides.
Vous venez ainsi de réaliser une photo thermique !
Applications : dans la vie de tous les jours
Selon Wikipédia (http://fr.wikipedia.org/wiki/Cam%C3%A9ra_thermique)
Une caméra thermique peut être utilisée dans différentes situations. Cette liste n'est donc pas exhaustive :
- Pour les sapeurs-pompiers :
- recherche de victimes lors de feux d’appartements et surtout dans de grands volumes tels que parkings souterrains, usines, halls de stockage, feu de forêt…
- recherche de foyer : la caméra thermique permet de détecter très rapidement un foyer ou même un feu couvant
- feu ou foyer résiduel dans un joint de dilatation suite à un feu de cave dans un immeuble collectif type barre d’habitation,
- point chaud après extinction d’un feu de cheminée ou de comble,
- feu électrique : court-circuit, faux-contact entrainant une surchauffe ponctuelle
- lors du dépotage de wagons ou de citerne, le niveau dans la cuve de certains produits chimiques peut être observé à l'aide de la caméra thermique
- lors d'une intervention pour un accident de la circulation de nuit en campagne, pour détecter un éventuel corps éjecté hors de la route
- en sauvetage déblaiement, pour localiser une victime dans un local accessible par une petite ouverture
- Les modèles ne sont en général pas antidéflagrants et ne peuvent donc pas être engagées dans les ambiances explosives.
- Pour l'armée et les services de police : pour les opérations de nuit ;
- récemment, des exploitants de salles de cinéma aux États-Unis ont équipé leurs personnels de caméras thermiques afin de détecter les personnes filmant les projections depuis la salle (screening).
- Pour le bâtiment:
- Détection des points faibles de l'isolation d'un bâtiment.
- Vérification des températures des canalisations et installations de chauffage, notamment pour le contrôle des planchers chauffants.
- Vérification des armoires électriques par visualisation des surchauffes des connexions, ou de certains composants.
- Pour les aéroports :
- Pour vérifier les personnes ayant une fièvre suspecte.
- Dans le domaine médical (ex: Thermographie)
Dernière modification 4/09/2020 par user:Julienrat.
Published