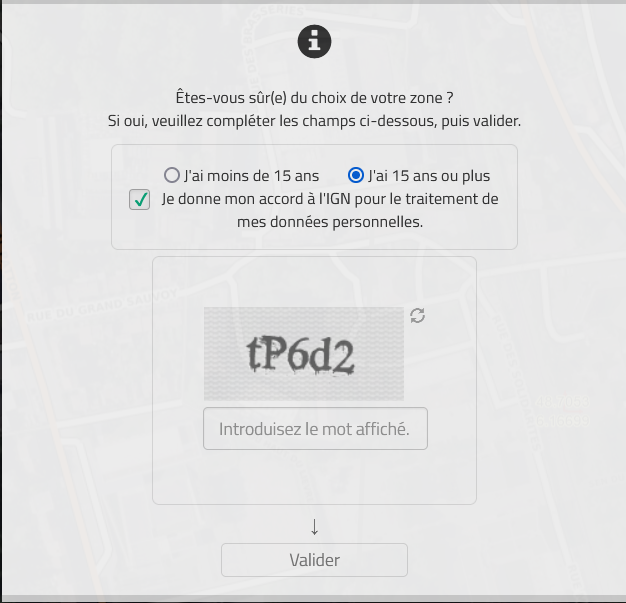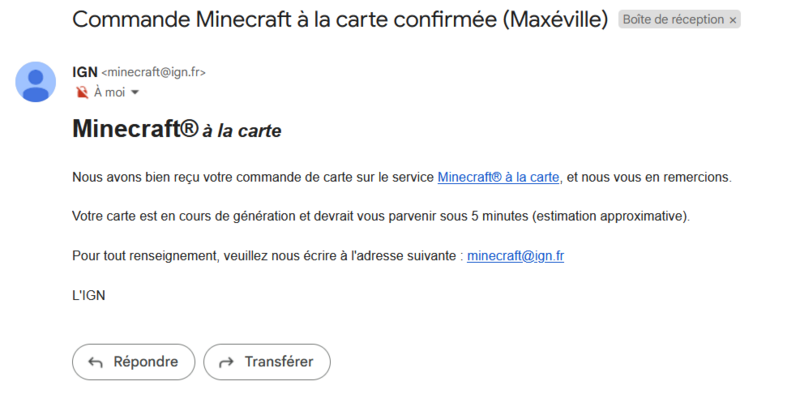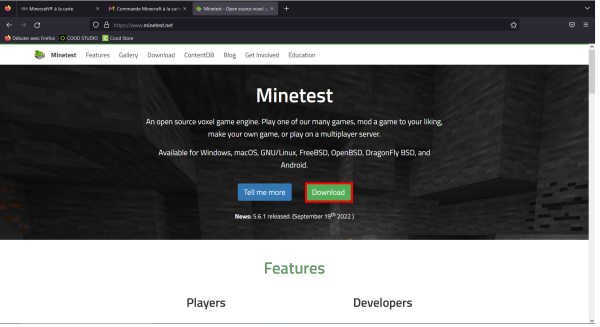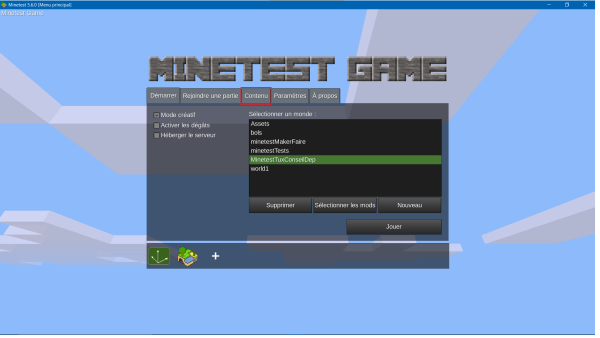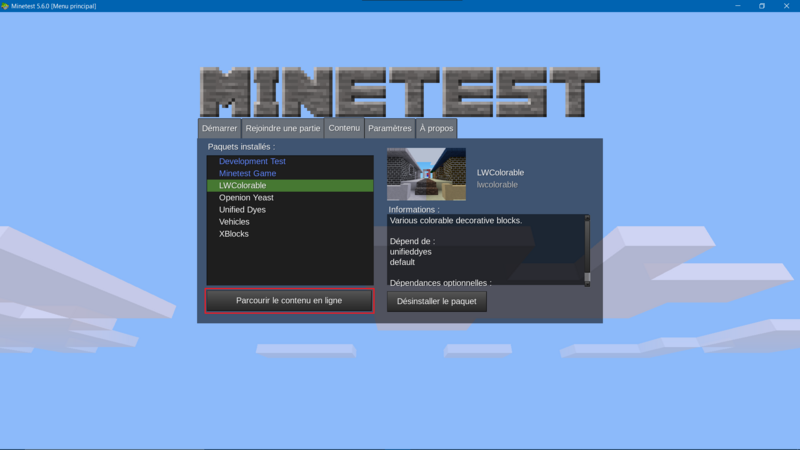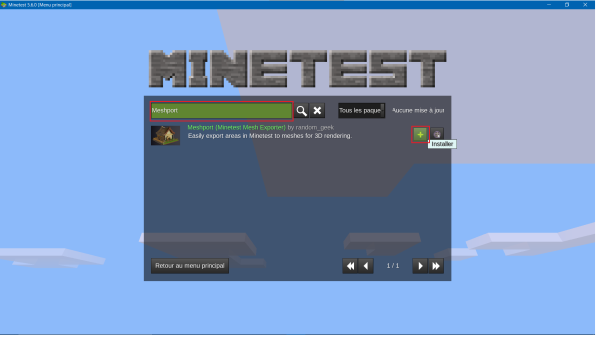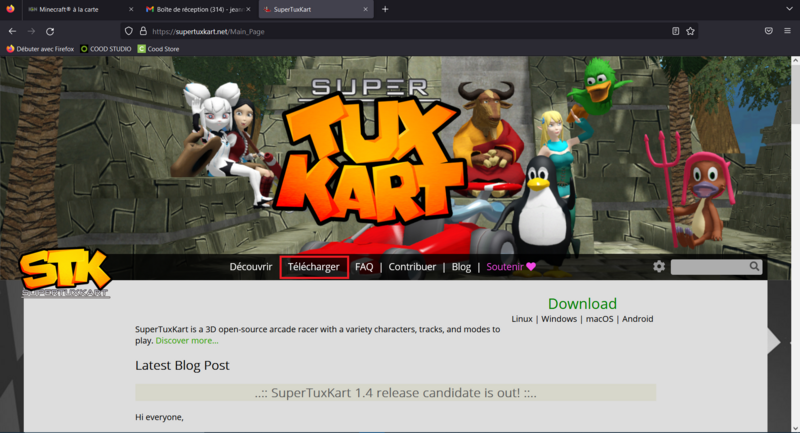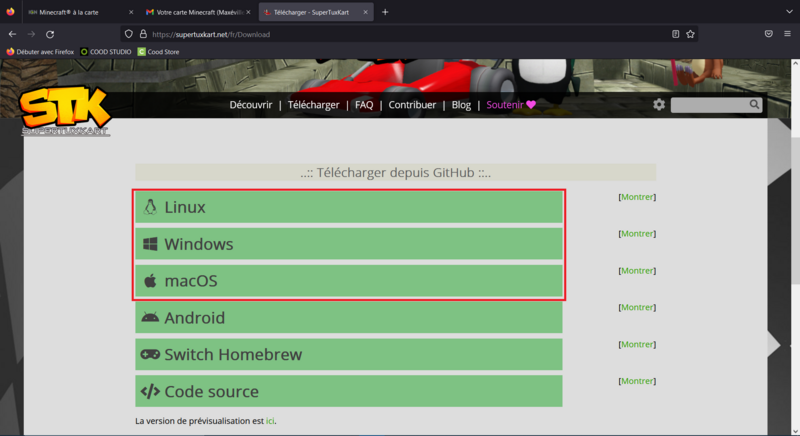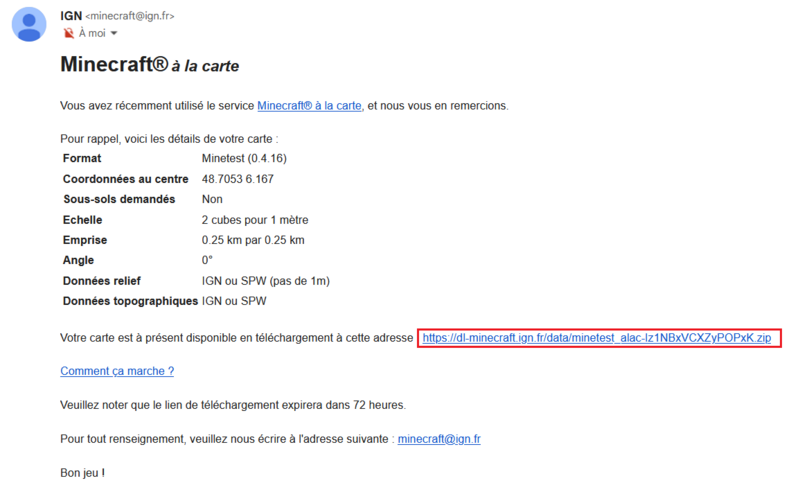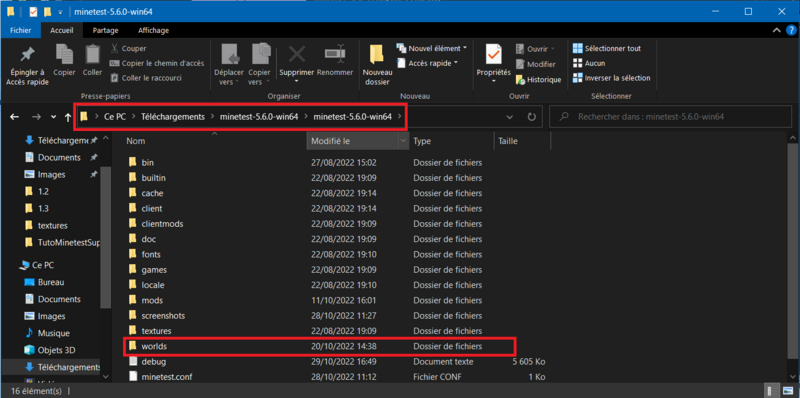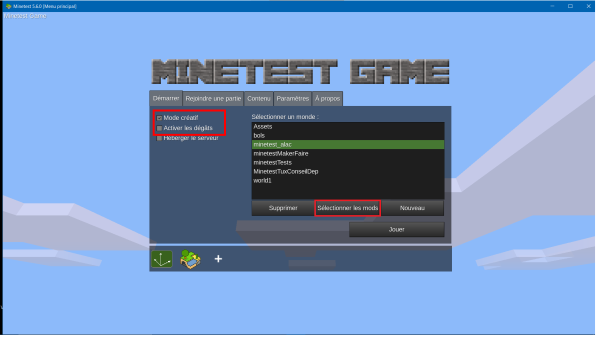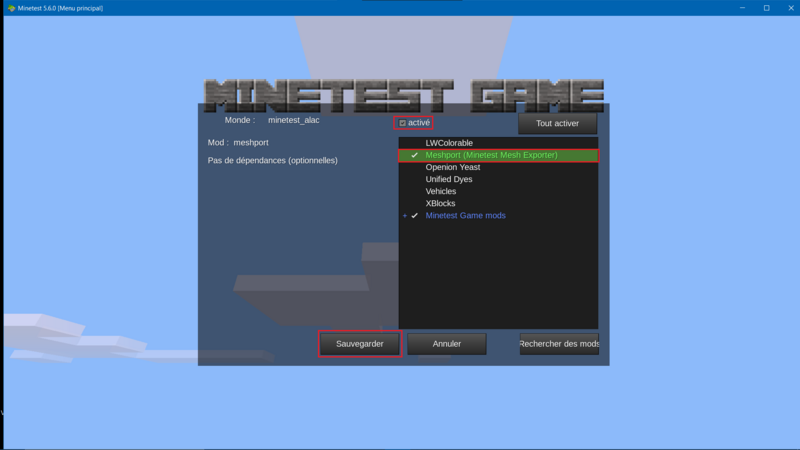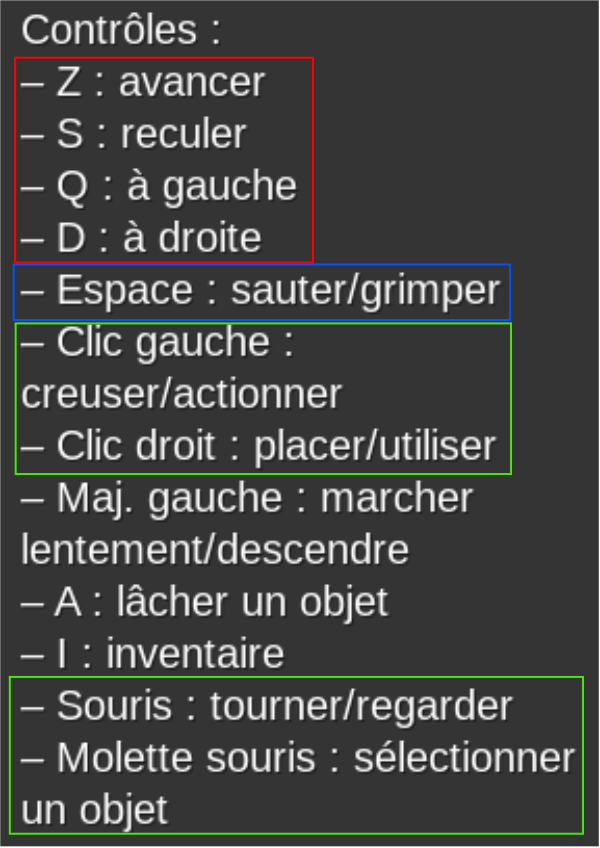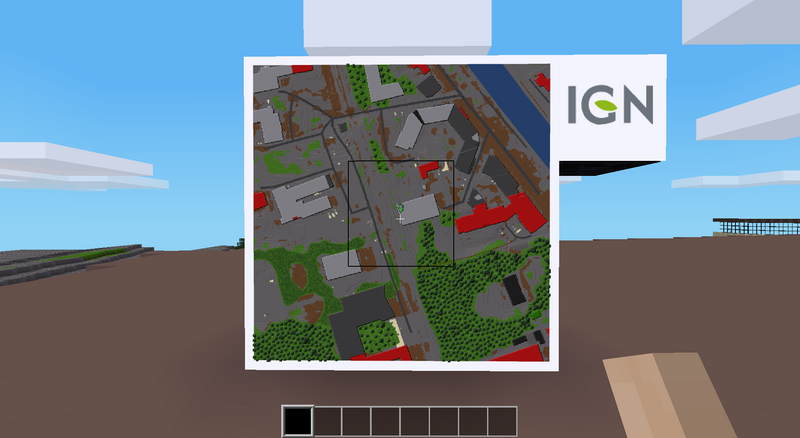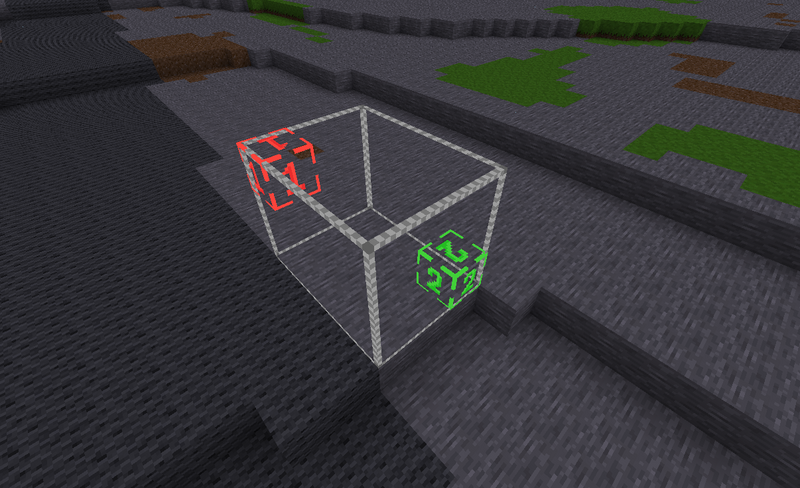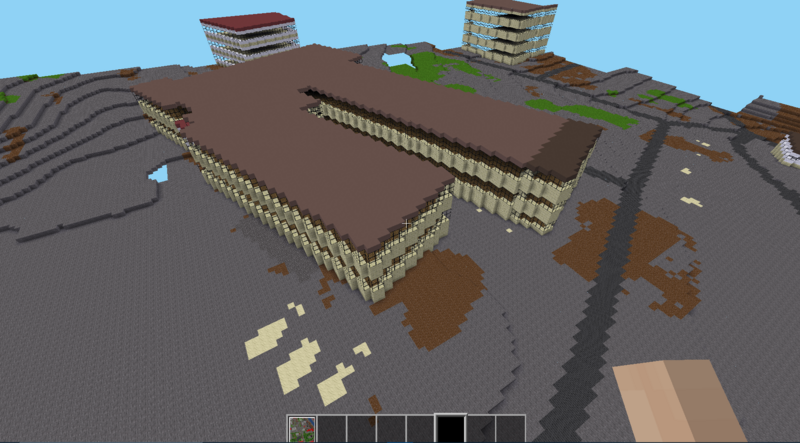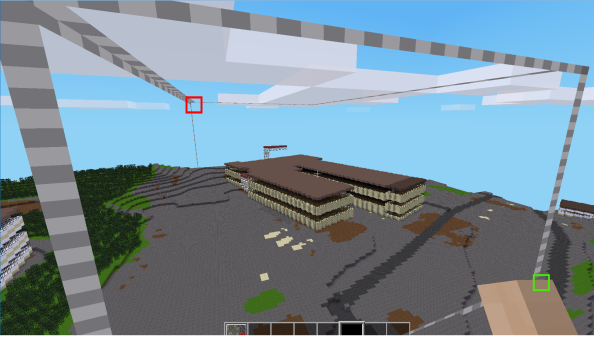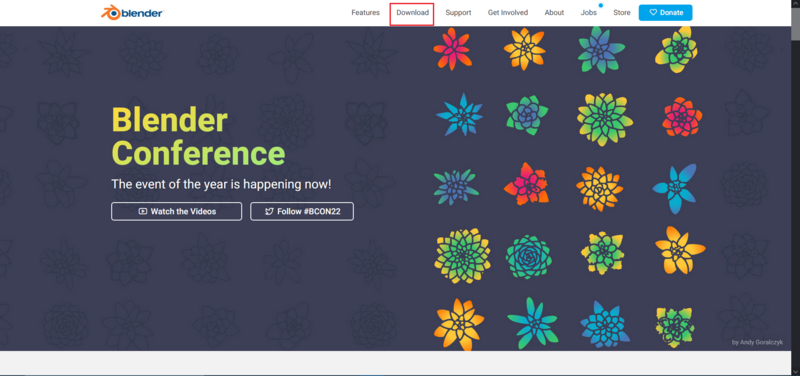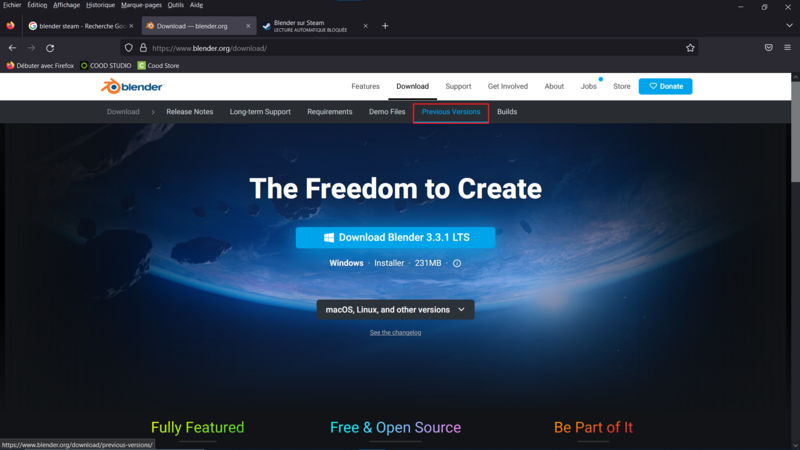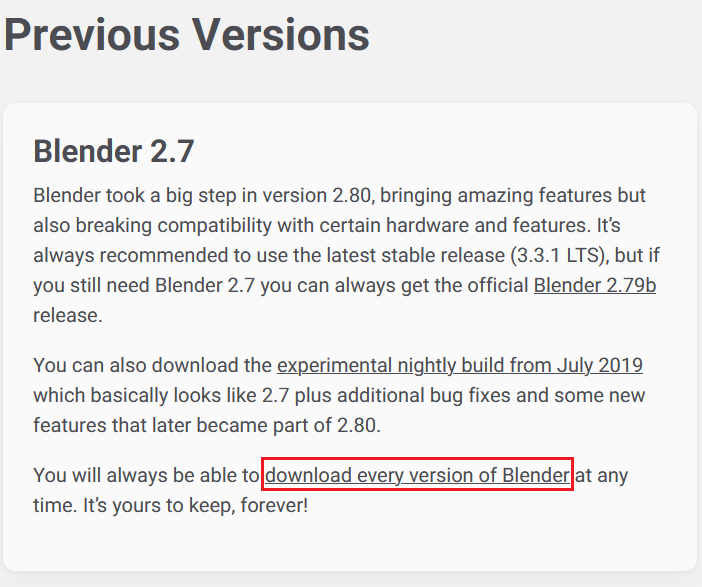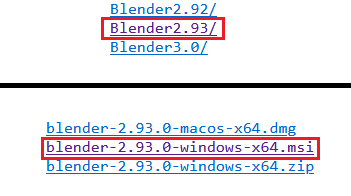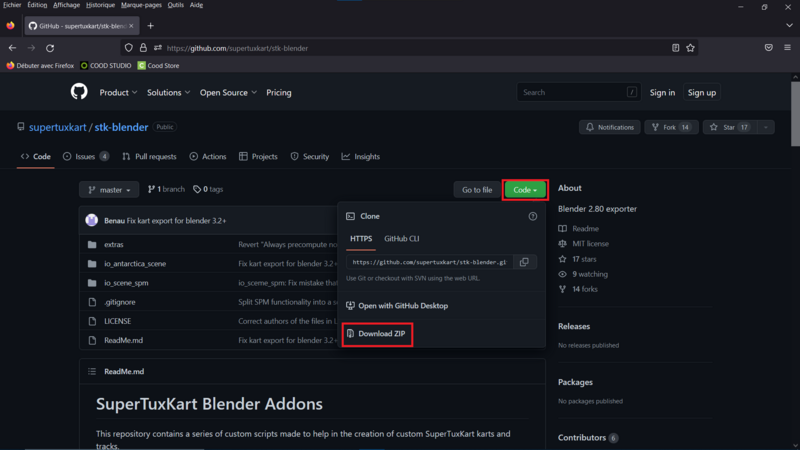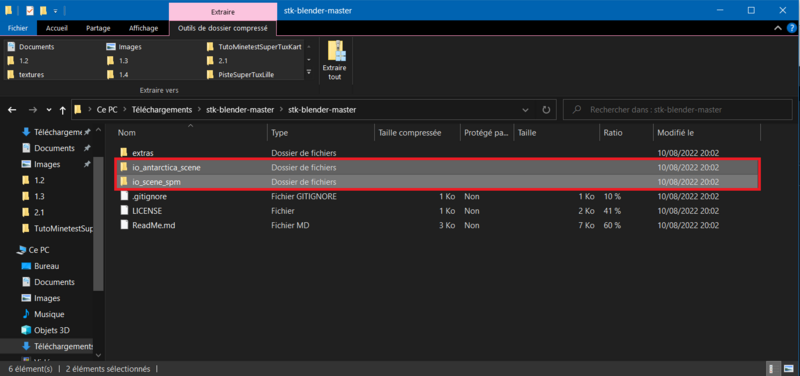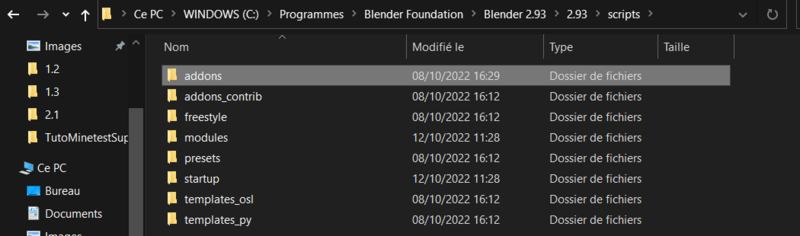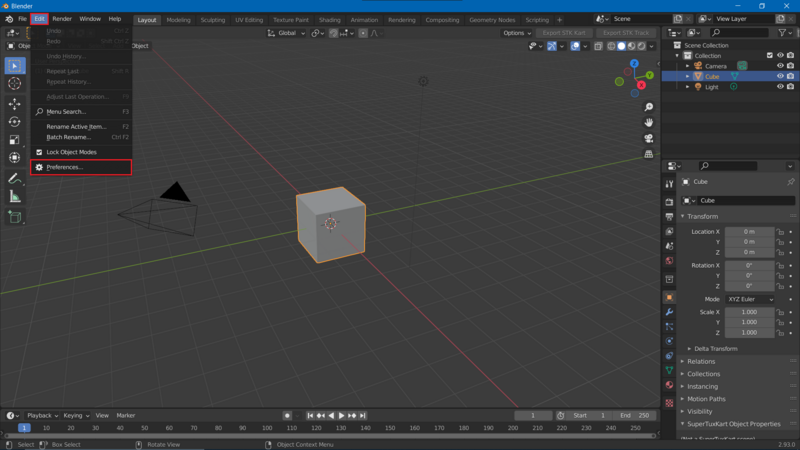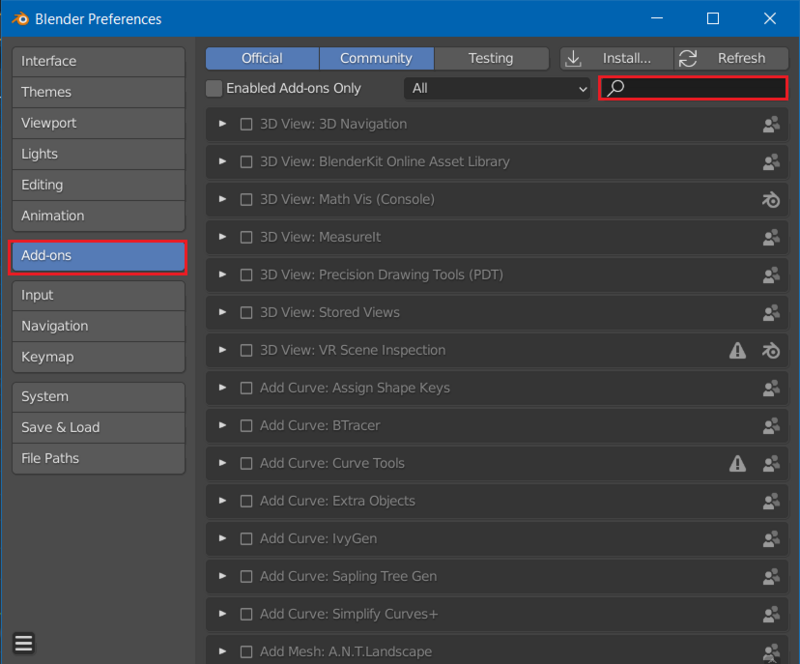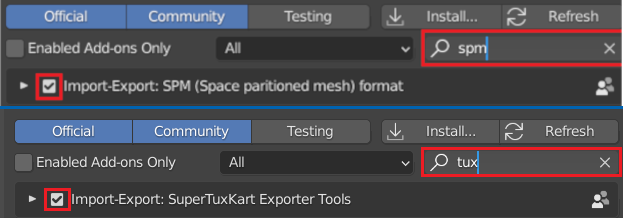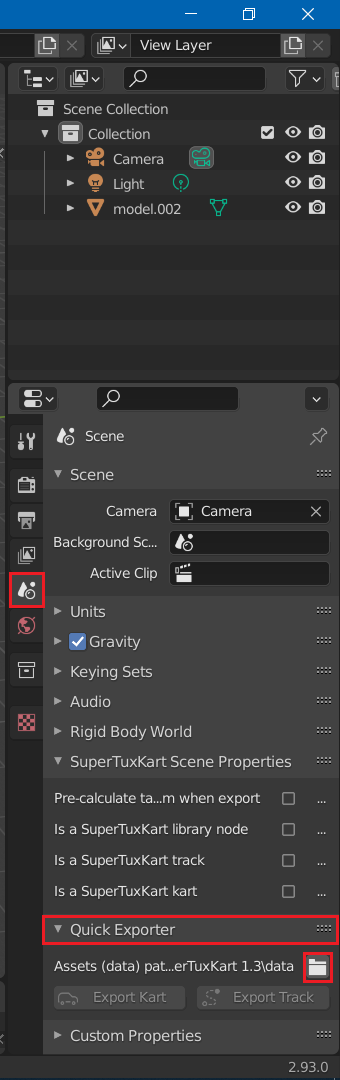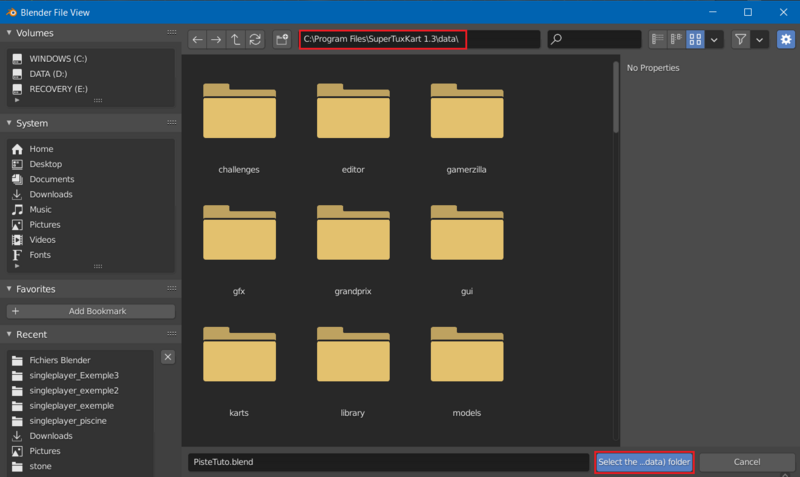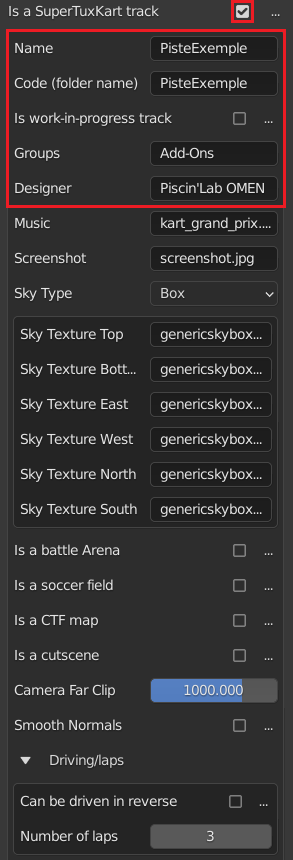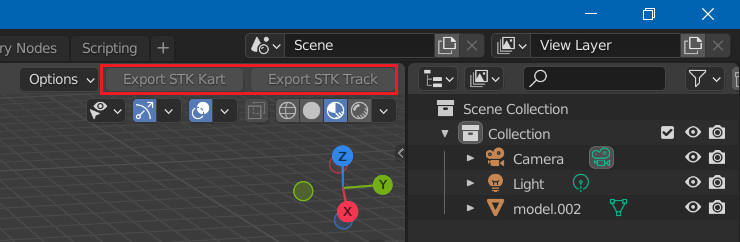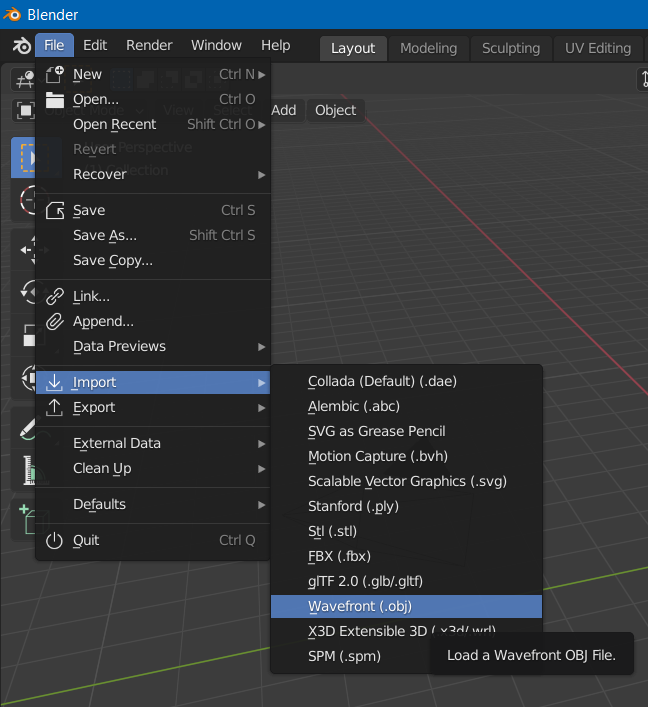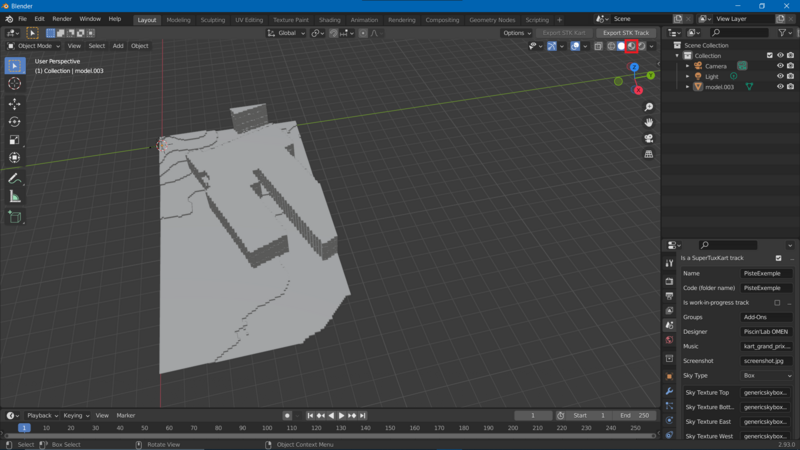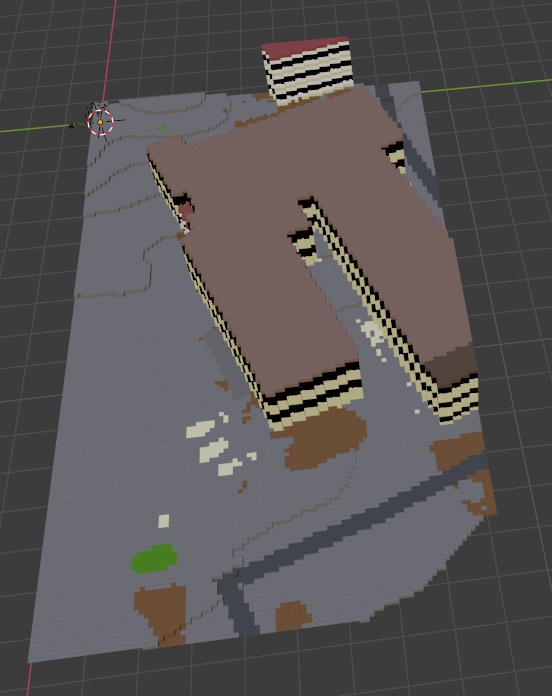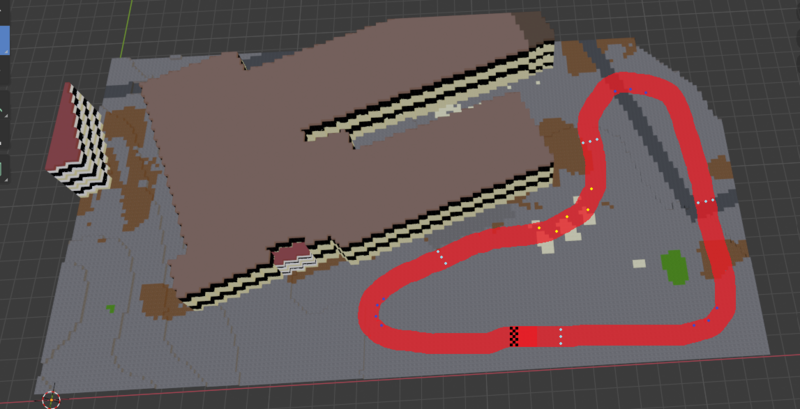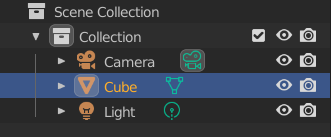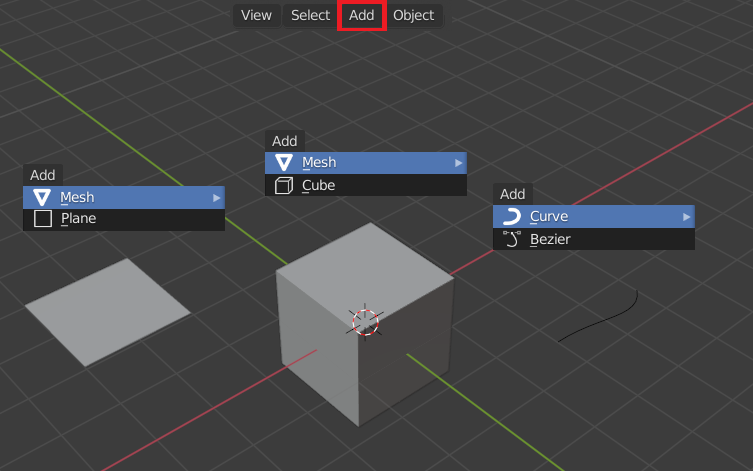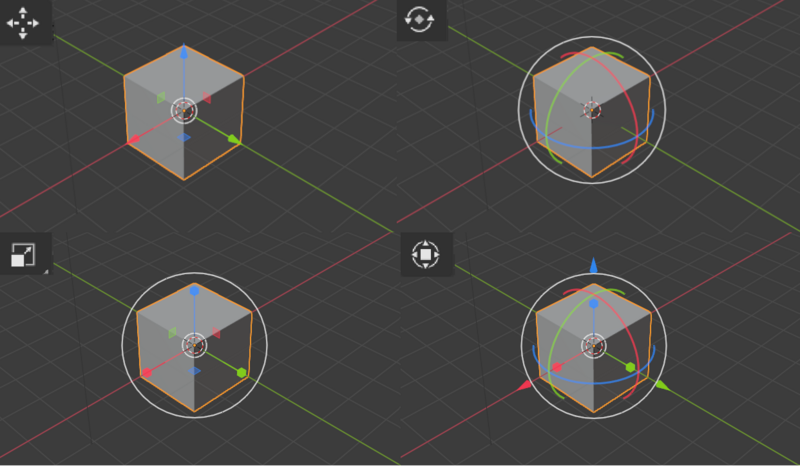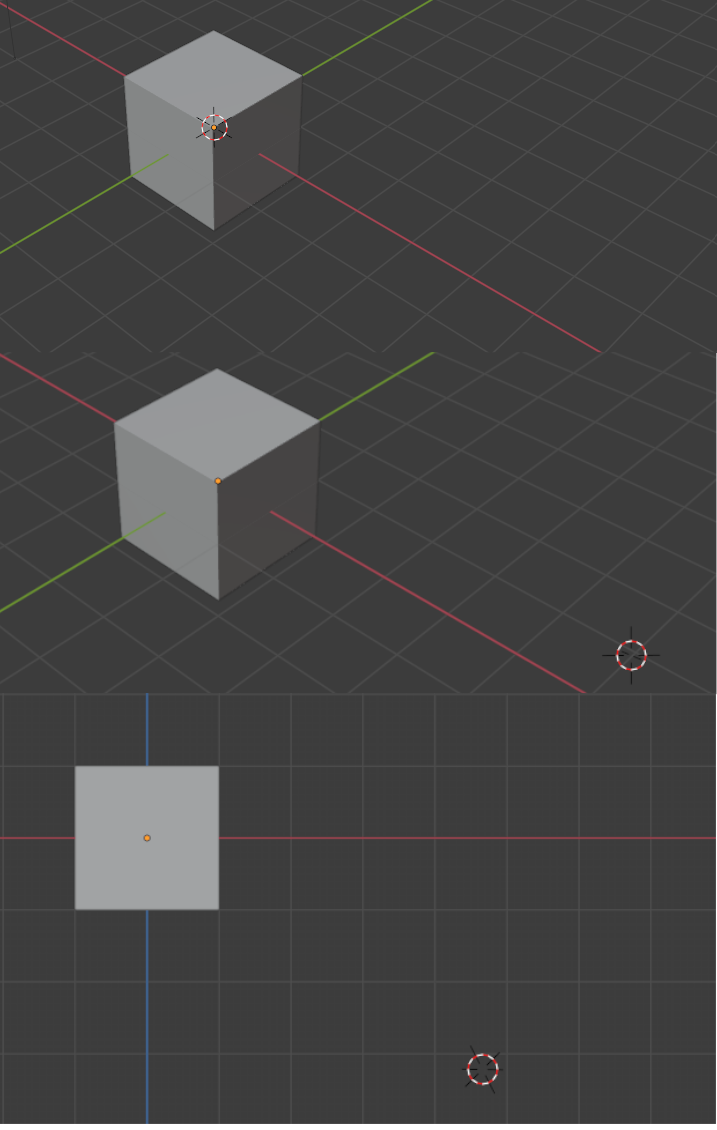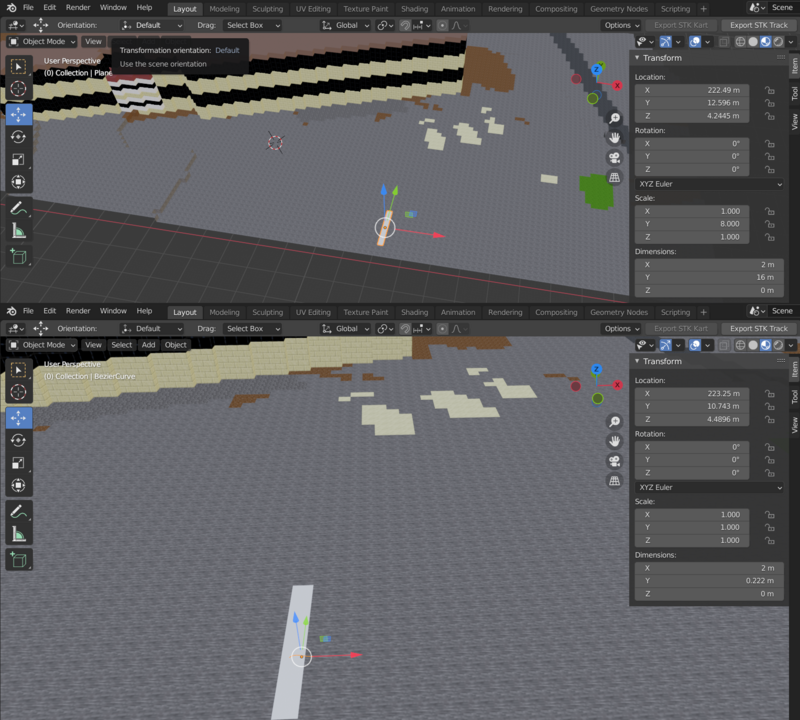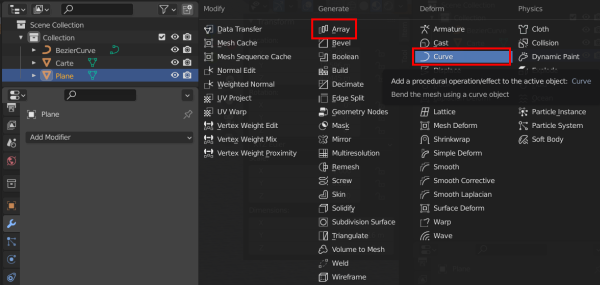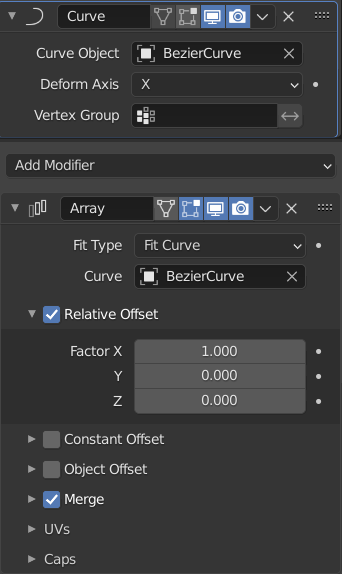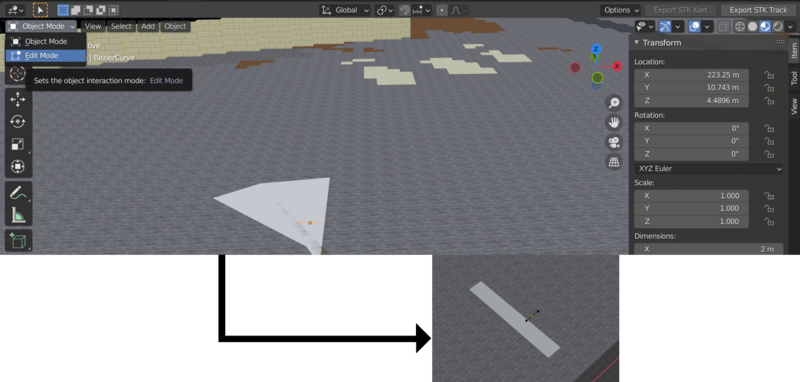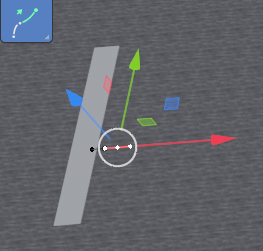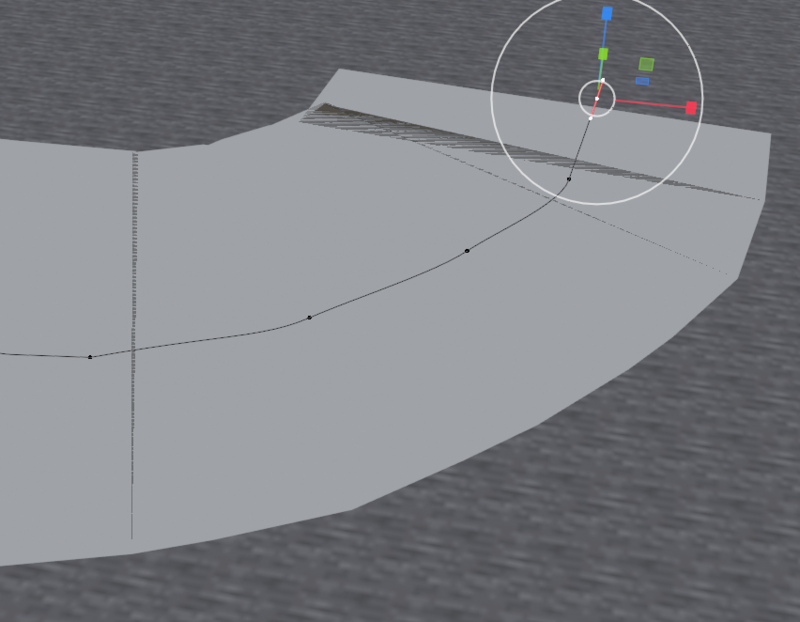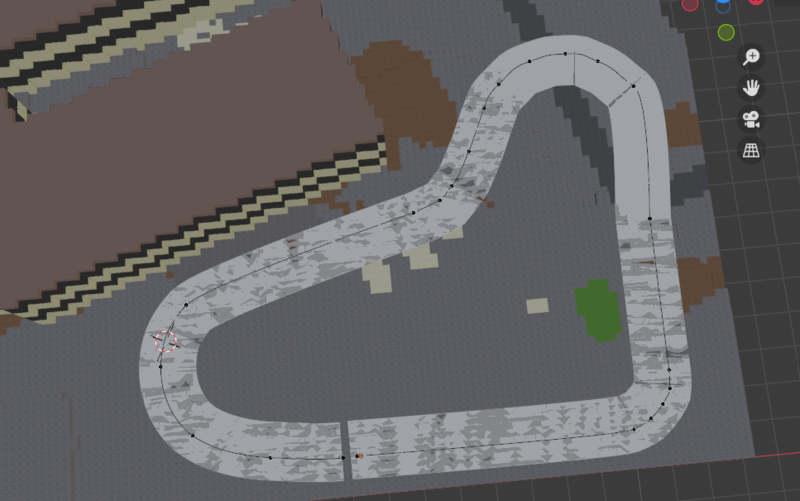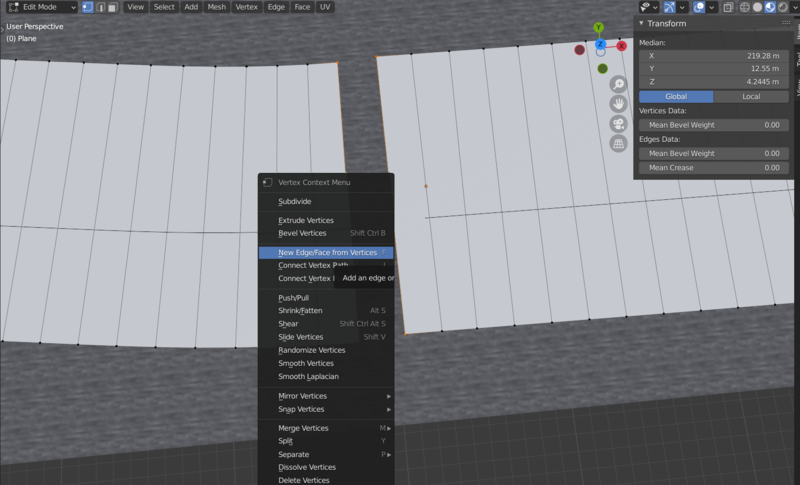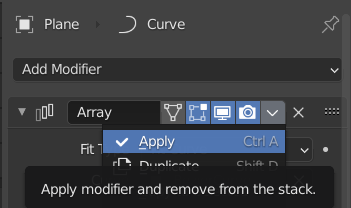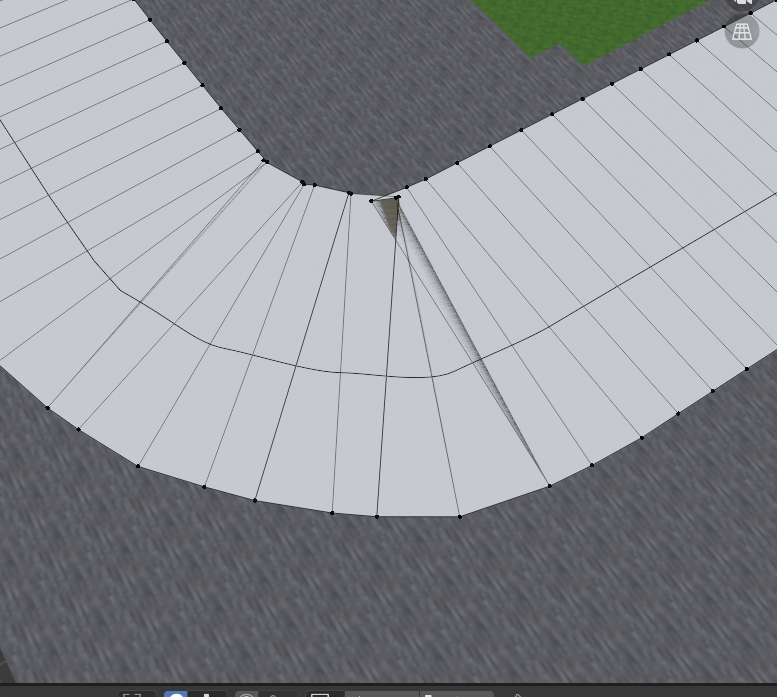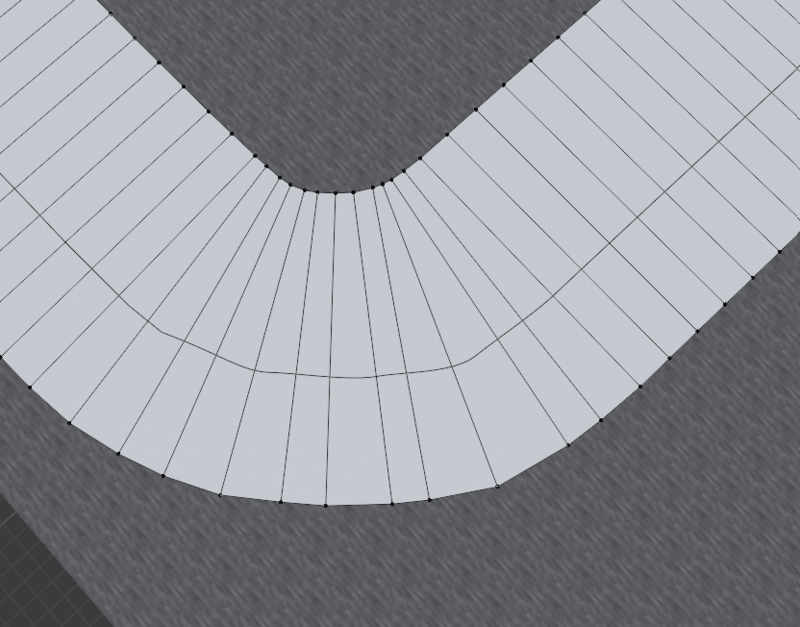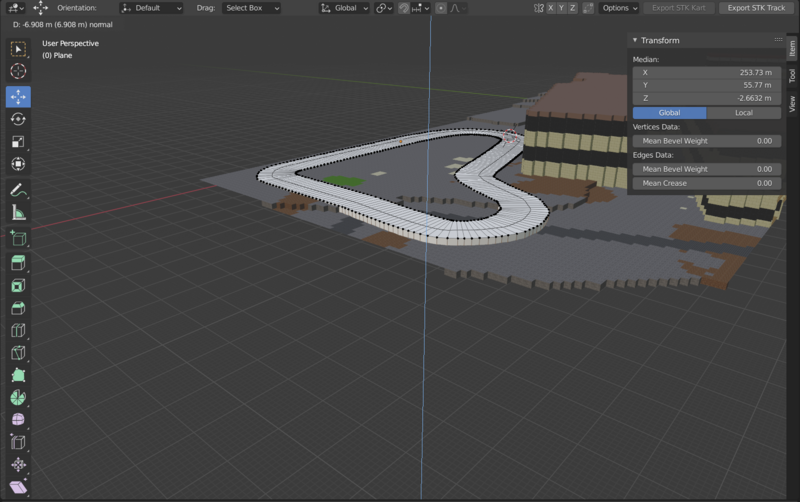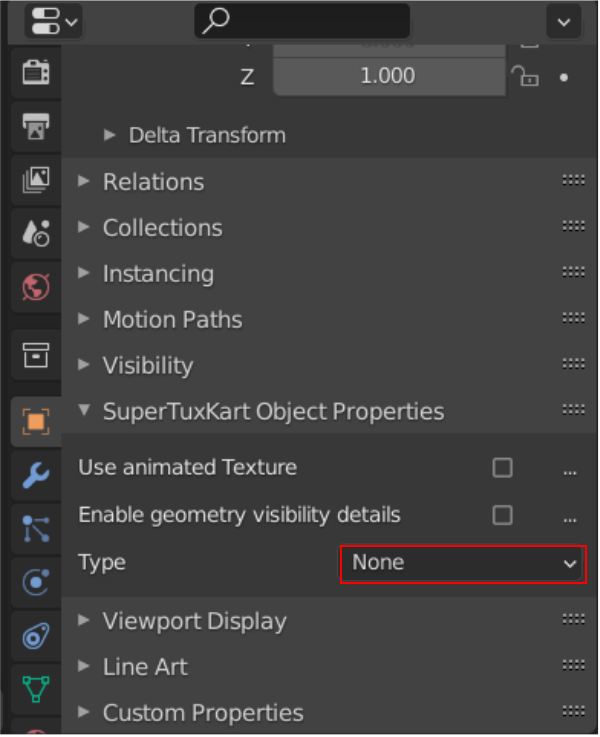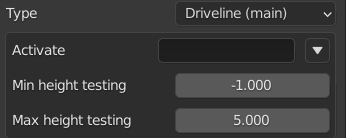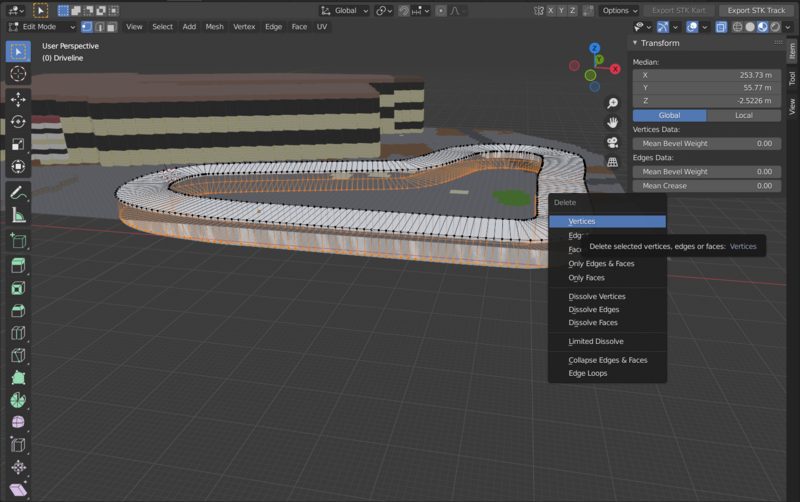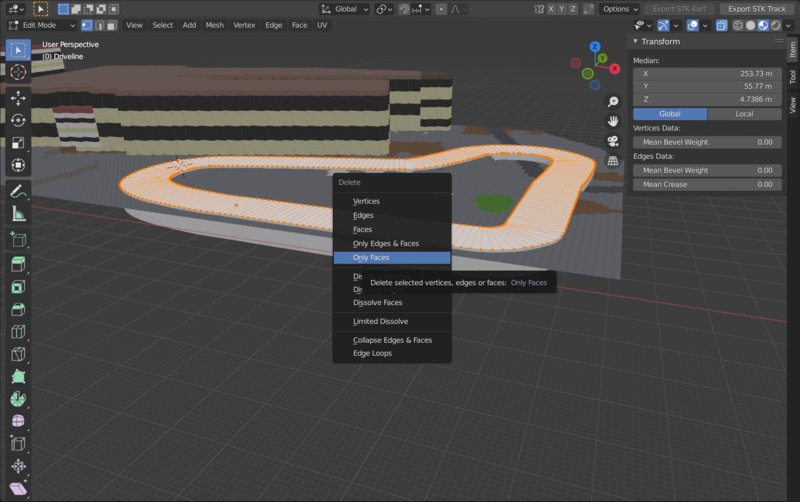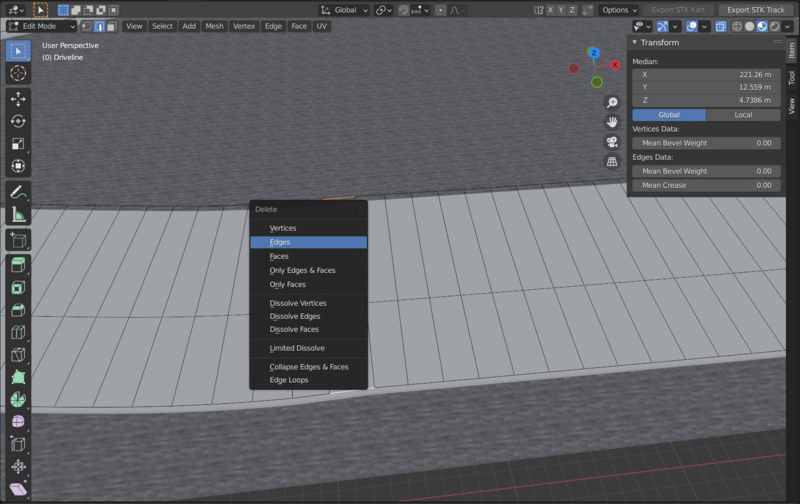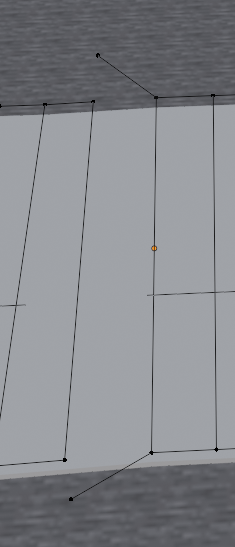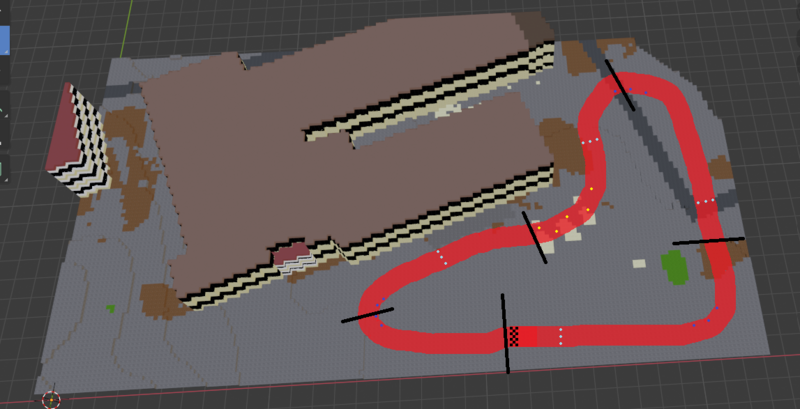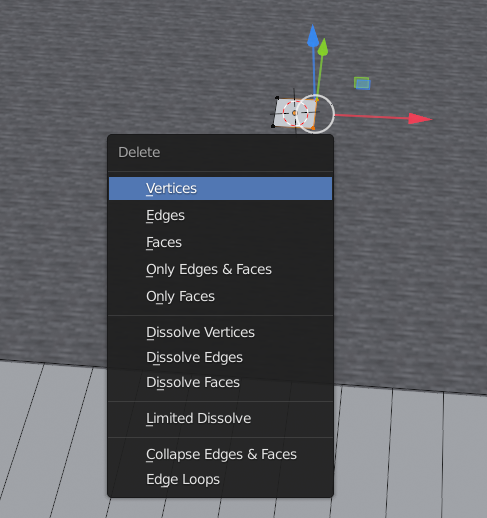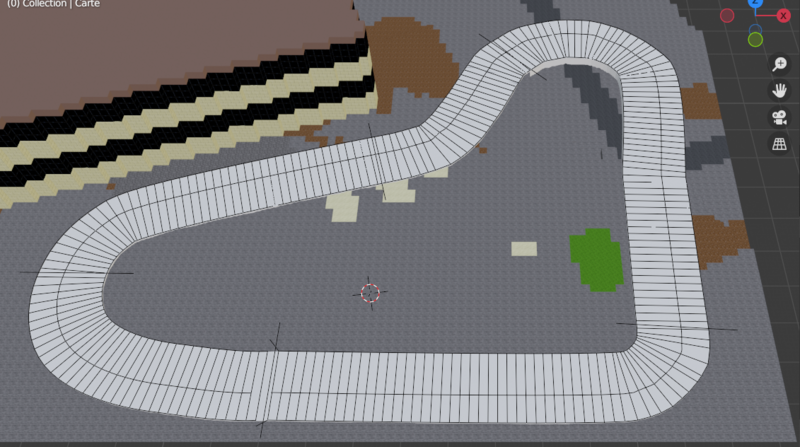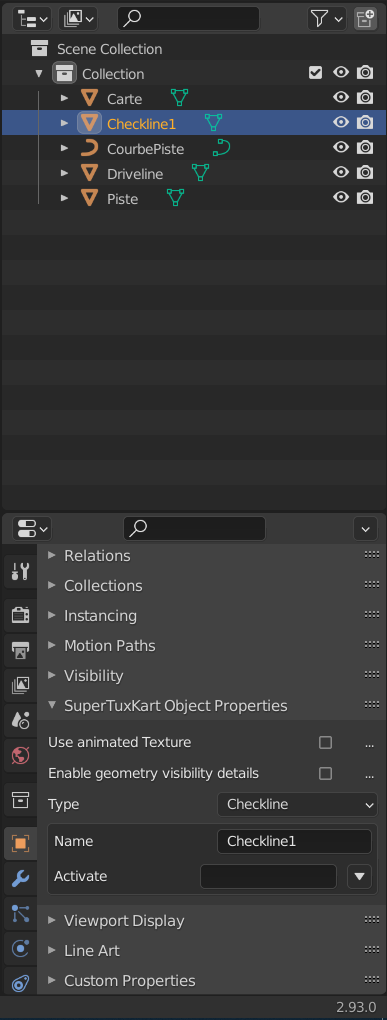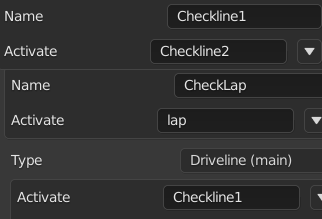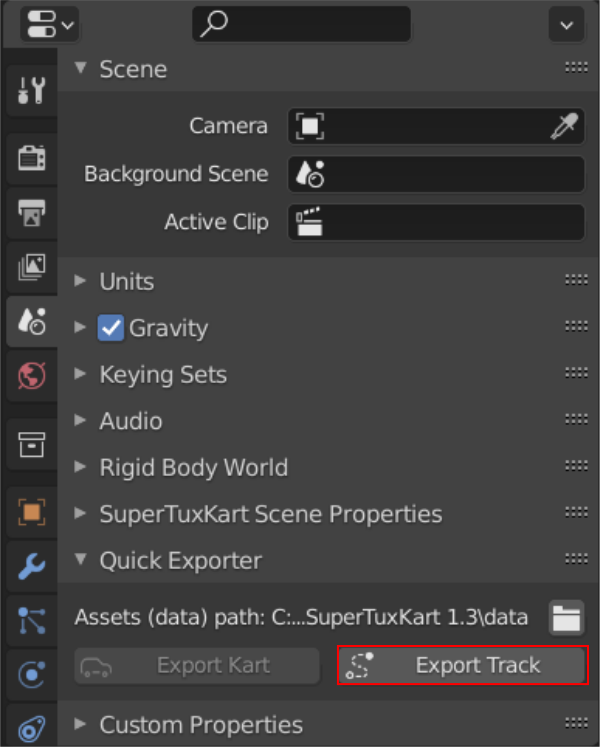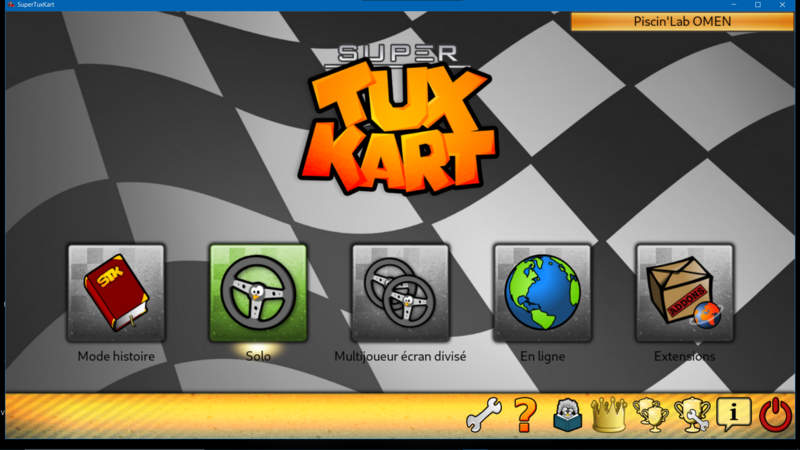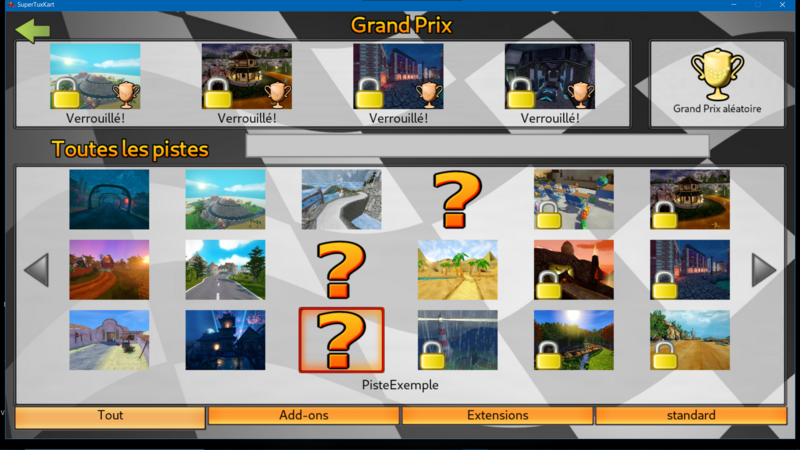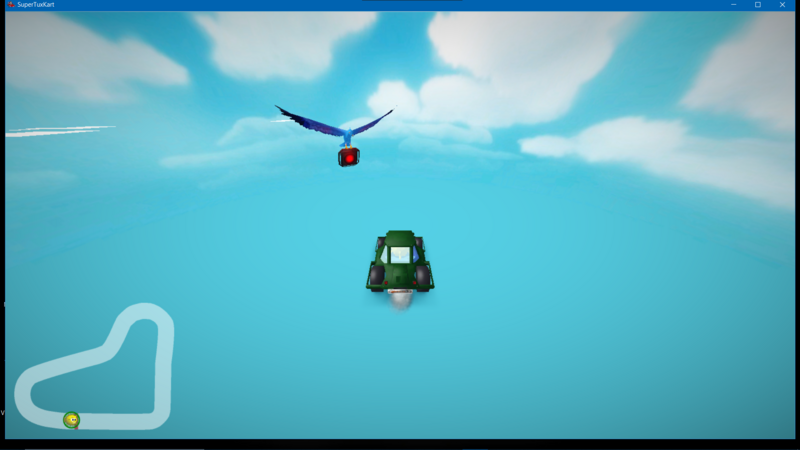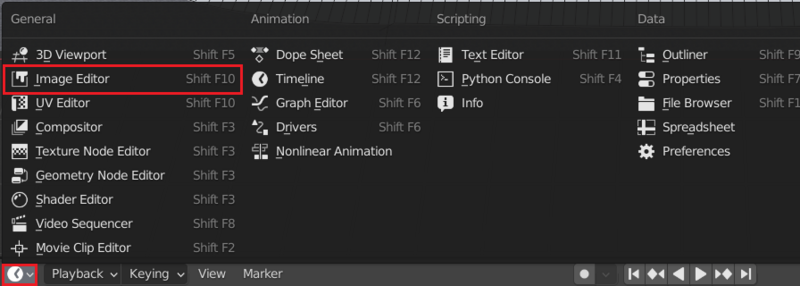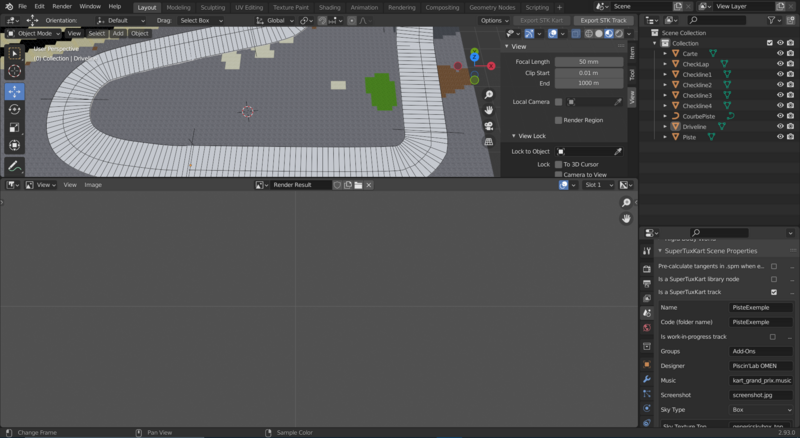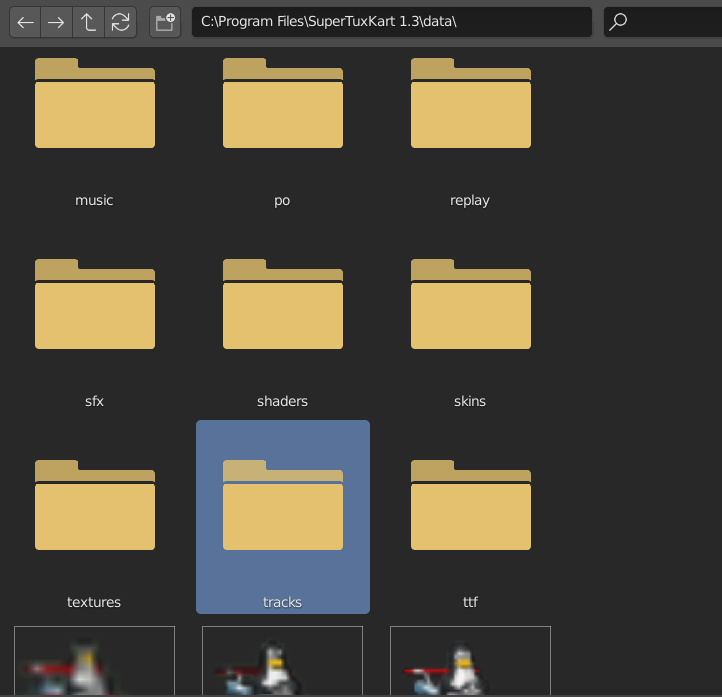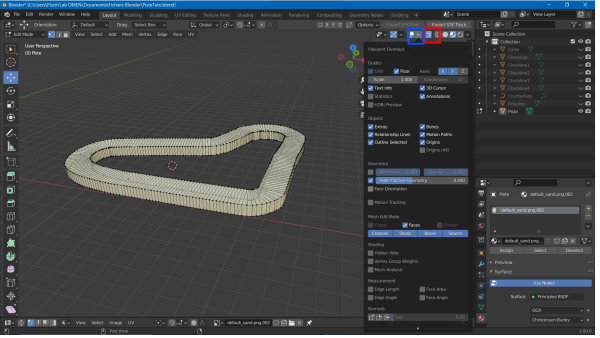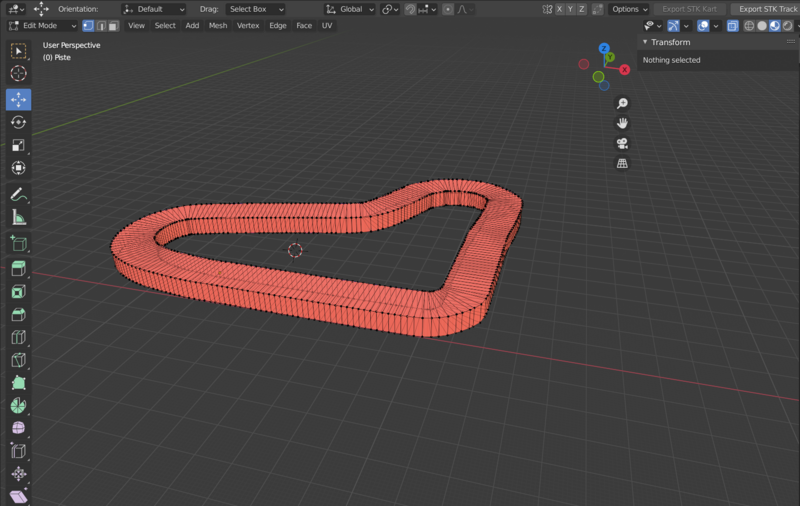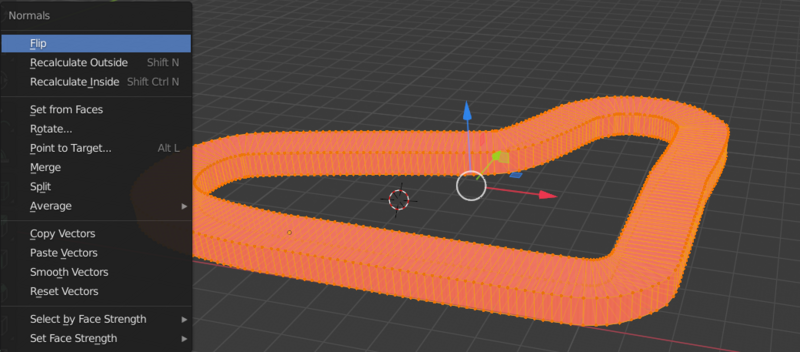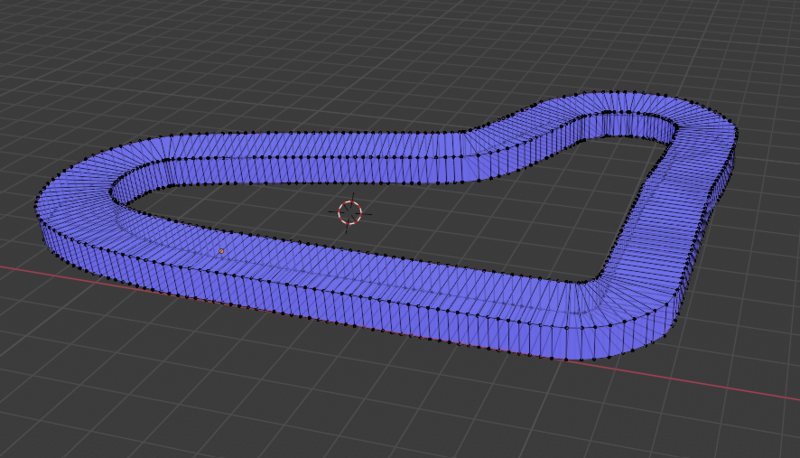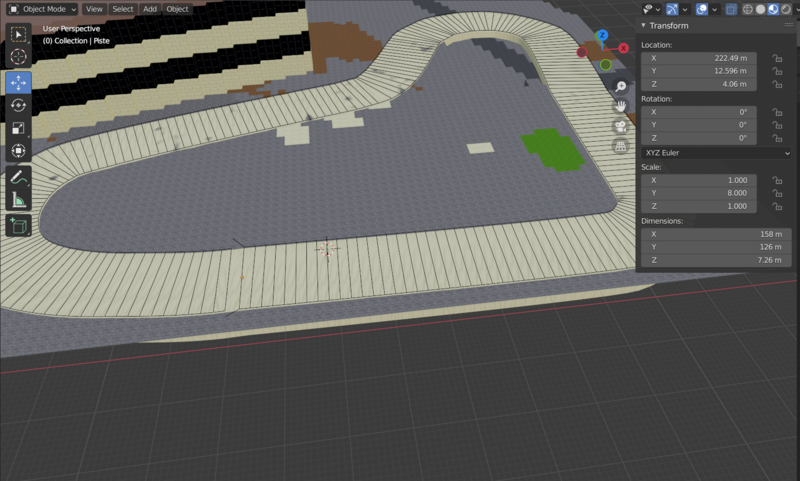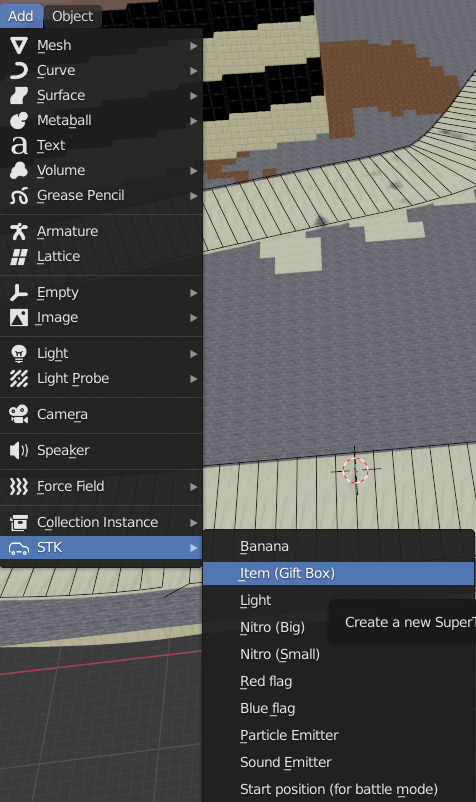Sommaire
- 1 Introduction
- 2 Étape 1 - De carte IGN à map minetest
- 3 Étape 2 - Installation de Minetest et de l'extention Meshport
- 4 Étape 3 - Installation de SuperTuxKart
- 5 Étape 4 - Importer la carte dans Minetest et activer Meshport sur la carte
- 6 Étape 5 - Lancer la nouvelle map Minetest et utiliser Meshport
- 7 Étape 6 - Installation de Blender
- 8 Étape 7 - Insertion et Activation de l'extension Spéciale SuperTuxKart pour Blender
- 9 Étape 8 - Mise en place du chemin d'export et précision que c'est une piste à l'exporteur
- 10 Étape 9 - Import du modèle Meshport
- 11 Étape 10 - Planification de la piste
- 12 Étape 11 - Bases nécessaire Blender pour ce tutoriel
- 13 Étape 12 - Ajout des objets requis pour la piste et lien entre eux
- 14 Étape 13 - Tracé de la piste
- 15 Étape 14 - Réparations de certaines erreurs
- 16 Étape 15 - La Driveline
- 17 Étape 16 - Les Checklines
- 18 Étape 17 - Exporter la piste
- 19 Étape 18 - Exporter les textures
- 20 Étape 19 - Problème de textures sur la Route
- 21 Étape 20 - Ajouter les objets
- 22 Comment ça marche ?
- 23 Éléments pédagogiques
- 24 Commentaires
Introduction
Ce tutoriel contient la marche à suivre pour créer des circuits de jeu SuperTuxKart au format Minetest à partir des cartes IGN.
- Matériel et outils
Étape 1 - De carte IGN à map minetest
Pour commencer, il faut aller sur le site https://www.ign.fr/minecraft/.
[IMAGE 1] Une fois sur le site, renseignez l'adresse qui sera le centre de la map minetest (rectangle rouge), puis renseignez l'adresse mail à laquelle vous voulez que la map vous soit envoyé, enfin, plateforme vous demande votre système d'exploitation et le jeu sur lequel vous voulez cette carte (minetest dans ce tutoriel). une fois fini appuyez sur le bouton "Générez votre carte".
[IMAGE2] Une fois le bouton appuyé cette fenêtre va s'afficher. Attention le captcha change chaque fois que vous appuyez sur "valider" et devra être réécri si vous oubliez de cocher une case.
[IMAGE3] Après un petit temps ce ail vous sera envoyé et vous aurez un temps d'attente de 5 à 25 minutes selon la taille de la map et l'utilisation de leurs serveurs.
Étape 2 - Installation de Minetest et de l'extention Meshport
En attendant que la carte nous soit envoyé allez sur le site de Minetest : https://www.minetest.net/ .
[IMAGE1] Appuyez sur le bouton download et choisissez le minetest qui peut s'installer sur votre machine. Après l'installation terminée extrayez de l'archive si il y a besoin et lancez Minetest.
[IMAGE2] Vous êtes maintenant sur l'écran-titre du jeu, pour pouvoir exporter dans Blender il va nous falloir l'extention Meshport. Pour l'obtenir allez dans l'onglet "Contenu".
[IMAGE3] "Contenu" montre les exstentions et add-ons installés sur votre minetest. Pour en installer un nouveau appuyez sur "Parcourir le contenu en ligne".
[IMAGE4] Dans la barre de recherche en haut à gauche tapez "meshport" et appuyez sur entrer, puis appuyez sur le + vert pour l'installer (l'installation est finie quand le + deviens un X rouge). Minetest nous servira à exporter des parties de la map pour pouvoir les utiliser pour créer le circuit SuperTuxKart. Refermez maintenant Minetest.
Étape 3 - Installation de SuperTuxKart
Maintenant installons SuperTuxKart https://supertuxkart.net/fr
[IMAGE1] Sur le site de SuperTuxKart appuyez sur le bouton "Télécharger".
[IMAGE2] Choisissez l'installation selon votre ordinateur, cette installation sera celle d'une archive qu'il faudra extraire pour utiliser
Étape 4 - Importer la carte dans Minetest et activer Meshport sur la carte
Vous avez reçu un nouveau mail d'IGN on dirait
[IMAGE1] Sur ce mail se trouvent plusieurs liens, celui qui nous intéresse est celui de téléchargement de la carte (encadré en rouge). Ce lien est une installation d'une archive compressé qui contient la carte.
[IMAGE2] Ouvrez cette archive et extrayez-là dans le dossier "worlds" qui se trouve dans le dossier Minetest.
[IMAGE3] Maintenant, si vous lancez Minetest vous devriez voir un monde nommé "minetest_alac", cliquez une fois dessus pour le sélectionner, puis décochez la case "Activer les dégats" et cochez la case "Mode créatif", ces options vont nous éviter des problèmes de déplacement pendant l'étape suivante. Une fois fait appuyez sur le bouton "Sélectionner les mods".
[IMAGE4] Pour activer Meshport, cliquez dessus dans la liste et cochez la case "activé" si l'écriture deviens verte alors meshport est activé. Alternativement vous pouvez appuyer sur le bouton "Tout activer" pour activer la totalité des extensions installées. Appuyez sur le bouton "Sauvegarder" et vous pouvez maintenant lancer le monde en appuyant sur "Jouer".
Étape 5 - Lancer la nouvelle map Minetest et utiliser Meshport
[IMAGE1] Ici se trouvent les contrôles de base pour jouer à minetest. L'encadré rouge contient les contrôles pour se déplacer. L'encadré bleu est votre movement vertical. Les encadrés vert sont les controles de la souris.
[IMAGE2] Nous revenons au moment où vous avez appuyés sur "jouer", après un temps de chargement vous vous trouverez devant vous une carte, c'est une vue de dessus de l'ensemble de la map qui a été importée. C'est un bon moment pour se familiariser avec les commandes de l'image précédente, si certains des controles de cette image ne fonctionnent pas appuyer sur "echap" et regardez les controles qui s'affichent à droite de la fenêtre ouverte, appuyez à nouveau sur "echap" pour sorir de la fenêtre.
[IMAGE3] Ce que vous voyez est le cube d'export du mod Meshport, pour en faire apparaître un placez vous à un endroit, ouvrez le tchat en appuyant sur 't' et tapez "/mesh1", puis déplacez-vous à un autre endroit et cette fois tapez "/mesh2" dans le tchat. Chacune des commandes aura fait apparître l'un des cubes (1 pour mesh1 et 2 pour mesh2) et les deux sont reliés pour former un contours 3D gris. C'est tout les blocs qui se trouvent dans ce contour qui seront exportés.
[IMAGE4] Maintenant il faut trouver un bâtiment ou un emplacement que vous voulez transformer en circuit. Pour accélérer la recherche et vous permettre d'avoir un meilleur point de vue vous allez vous envoler! Pour ce faire ouvrez le tchat et tapez cette commande "/grantme all", cette commande va vous donner l'autorisation d'utilser certaines touches pour certaines actions. Il ne reste plus qu'à appuyer sur 'k' puis rester appuyé sur la barre espace pour vous élever dans le ciel (la touche shift gauche,juste au dessus de "controle", vous permettra de redescendre). Appuyer sur 'j' vous active un mouvement plus rapide dans les airs.
[IMAGE5] Si vous avez trouvé votre endroit à exporter placez les balises mesh1 et mesh2 (vous pouvez les placer en volant) en vous déplaçant à deux coins opposés de l'endroit choisi. Une fois que vous êtes satisfait avec la zone à exporter taper "/meshport [Nom]" en remplaçant [Nom] par le nom que vous voulez donner à cet export.
[IMAGE6] Si vous voyez ceci dans le tchat l'export a été un succès et le jeu vous donne le chemin à suivre dans vos dossiers pour le retrouver.
Étape 7 - Insertion et Activation de l'extension Spéciale SuperTuxKart pour Blender
[IMAGE1]
[IMAGE2]
[IMAGE3]
[IMAGE4]
[IMAGE5]
[IMAGE6]
Étape 8 - Mise en place du chemin d'export et précision que c'est une piste à l'exporteur
[IMAGE1]
[IMAGE2]
[IMAGE3]
[IMAGE4]
Étape 11 - Bases nécessaire Blender pour ce tutoriel
[IMAGE1]
[IMAGE2]
[IMAGE3]
[IMAGE4]
[IMAGE5]
[IMAGE6]
Étape 12 - Ajout des objets requis pour la piste et lien entre eux
[IMAGE1]
[IMAGE2]
[IMAGE3]
[IMAGE4]
[IMAGE5]
Comment ça marche ?
Mise en garde : qu'est-ce qui pourrait faire rater l'expérience ?
Si sur Windows : lancer Blender normalement (sans administrateur) si SuperTuxKart est directement dans les dossiers C:/ et pas dans "mes documents" "mes images" etc résulte en une erreur d'export.
Si sur Linux/Ubuntu : installer quoi que ce soit depuis le soft manager va faire des erreures de permissions d'export (obligation d'utilisation du terminal pour devenir root pour pouvoir exporter).
Éléments pédagogiques
Objectifs pédagogiques
Utiliser certaines fonctionnalités du logiciel Blender
Sources et ressources
https://supertuxkart.net/fr/Download pour le téléchargement de SuperTuxKart.
https://www.blender.org/download/ pour le téléchargement de Blender (versoin la plus récente).
https://download.blender.org/release/ pour le téléchargement de Blender (n'importe quelle version).
https://www.minetest.net/downloads/ pour le téléchargement de Minetest.
https://supertuxkart.net/Making_Tracks pour le tutoriel de création de pistes du jeu.
https://github.com/supertuxkart/stk-blender pour l'exetension SuperTuxKart de Blender
https://www.ign.fr/minecraft/ pour transformer une carte du monde en map minecraft/minetest
Dernière modification 14/12/2023 par user:Antonydbzh.
Draft